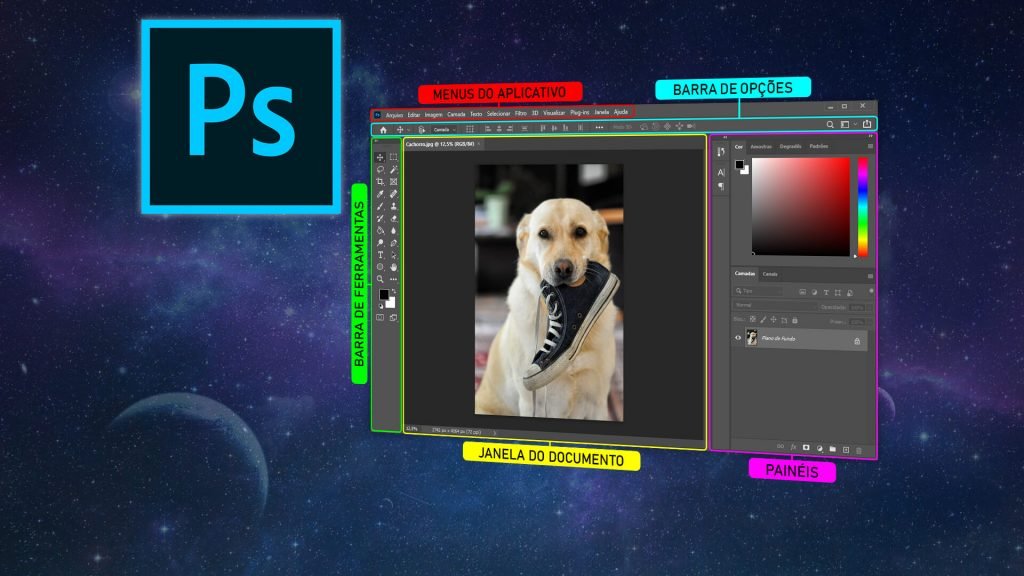Vamos conhecer a interface do photoshop, aprendendo sobre a tela inicial e área de trabalho!
Nesse tutorial explico de forma simples e geral sobre elas, com ênfase na área de trabalho. Vamos aprender pra que servem os menus, as barras de ferramentas e de opções, a janela do documento e os painéis.
Pra aprender mais sobre a tela inicial, recomendo meu tutorial sobre ela.
Esta é uma aula muito importante pra iniciantes, pois a interface do photoshop pode parecer assustadora à primeira vista. Vamos lá!
Este tutorial está de acordo com a versão Photoshop CC 2021.
Tela inicial do Photoshop
A primeira coisa que vemos assim que abrimos as novas versões do Photoshop é a tela inicial, como por exemplo:
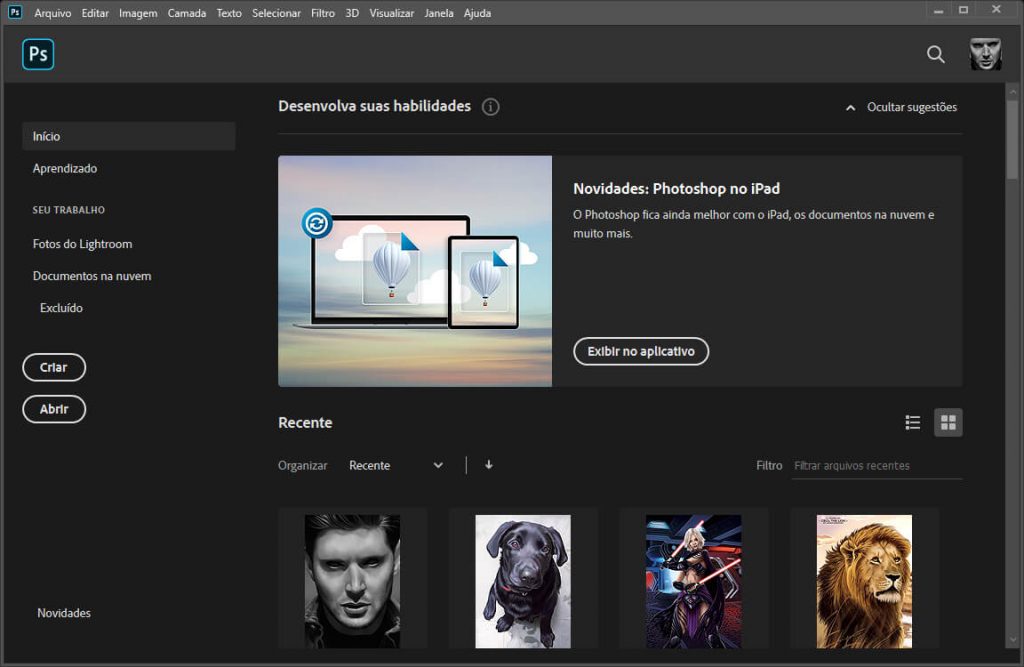
Ela mostra seus arquivos recentes, dicas de aprendizado e novidades. Além disso, permite criar ou abrir documentos locais e na nuvem.
Pra entender tudo sobre ela, veja meus tutoriais sobre a tela inicial do Photoshop e sobre como desativá-la!
A seguir vamos conhecer a área de trabalho. Para abri-la, crie um novo documento, abra uma imagem ou feche a tela inicial clicando no botão que fica no canto superior esquerdo:
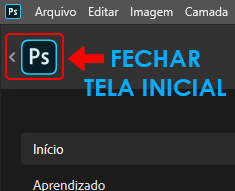
Área de trabalho do Photoshop
A área de trabalho é onde iremos mexer na nossa imagem. Ela contém nossos documentos abertos, as ferramentas de edição e painéis para várias funções.
A seguir vamos ver as diferentes partes da área de trabalho e aprender mais sobre elas.

Importante: para abrir ou fechar painéis, as barra de ferramentas e de opções, vá no menu Janela (Window). Então, basta clicar nos itens da lista para abrir ou fechar cada um!
1 – Menus do aplicativo
No topo do programa temos a barra de menus do aplicativo. Nela temos várias opções e comandos agrupados em categorias.

Por exemplo, no menu Arquivo (File), temos opções para criar, abrir e salvar documentos. Já no menu Imagem (Image) podemos mudar o modo de cor, o tamanho, cortar nossa imagem e assim por diante, como por exemplo:
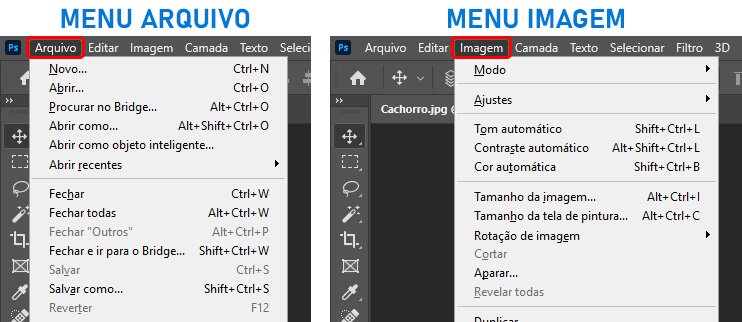
Além do clique, podemos acessar esses menus e opções segurando a tecla Alt (Windows) / Option (Mac). Então, digite a letra que fica sublinhada em cada menu e opção.
2 – Barra de ferramentas
A barra de ferramentas (Toolbar) fica do lado esquerdo e contém todas as ferramentas do programa. Além disso permite mudar a cor de primeiro plano e do plano de fundo, o modo de tela e editar no modo máscara rápida.
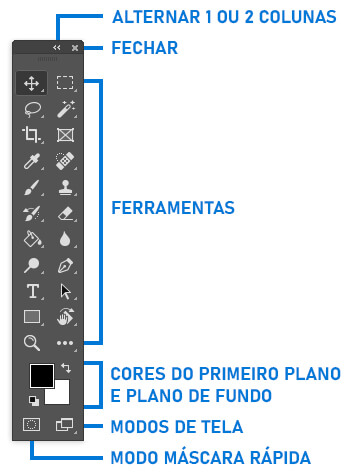
As ferramentas servem para editar nossa imagem de várias formas.
Por exemplo, temos as ferramentas de seleção, retoque, pintura, texto e muito mais. Ao clicar em uma delas, ela ficará selecionada e você poderá usá-la para editar sua imagem.
Ao passar o mouse por cima de uma delas, você verá uma dica de ferramenta, com seu nome e atalho de teclado.
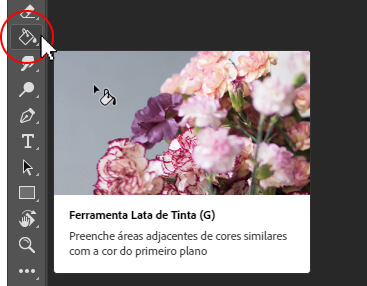
Além disso, algumas delas possuem uma seta no canto inferior direito. Se clicar nela com um botão direito ou segurar o esquerdo, ela irá mostrar ferramentas extras escondidas e seus atalhos.
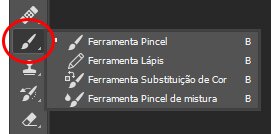
Para desgrudar a barra de ferramentas e deixá-la flutuando, clique e segure no seu topo e arraste. Para grudá-la novamente, arraste-a para uma das laterais e solte quando a indicação azul aparecer.
Por fim, você pode alternar entre 1 ou 2 colunas de ferramentas clicando no botão com duas setas no canto superior.
3 – Barra de opções
A Barra de opções (Options bar) mostra opções de acordo com a ferramenta que estiver selecionada.
Por exemplo, selecione a ferramenta Mover (Move tool). Então, a barra de opções irá mostrar opções exclusivas para você configurar a ferramenta Mover.

Já se selecionar a ferramenta Letreiro Retangular (Rectangular Marquee tool), as opções mostradas serão referentes a ela, e assim por diante. Por exemplo:

4 – Janela do documento
Quando você cria um novo documento ou abre uma imagem, será aberta uma janela do documento. É nela onde fica a imagem que estamos trabalhando.
Vamos conhecer cada parte da janela do documento, e em breve farei um tutorial mais detalhado sobre ela.
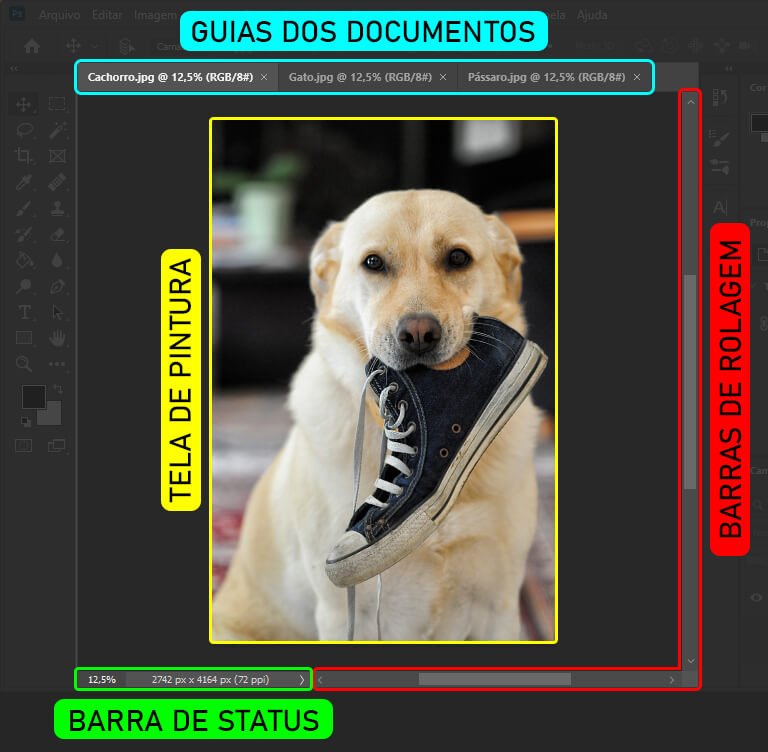
Guias dos documentos
Criar ou abrir vários documentos irá criar uma nova janela pra cada um deles. Cada janela irá aparecer forma de guia, e você pode arrastá-las para os lados para alterar a ordem.
Além disso, se arrastá-las para fora, elas irão se tornar janelas flutuantes. Porém, pra transformá-las em guias, arraste-as pela barra de título para a base da barra de opções.
Ou seja, é igualzinho como funciona com as guias e janelas dos navegadores de internet!
Para selecionar um desses documentos abertos, clique sobre a respectiva guia ou janela. Dessa forma você poderá editar a imagem dessa janela.
Tela de pintura
No centro da janela do documento, a área visível da nossa imagem se chama tela de pintura (canvas). Ela representa as dimensões do nosso documento, e é possível dar zoom, mover por ela e até mesmo mudar seu tamanho.
Qualquer elemento que ficar em volta da tela de pintura não será visível, e essa área também é conhecido como pasteboard. Além disso, você pode mudar a cor dessa área.
Barras de rolagem
As barras de rolagem permitem navegarmos pelo documento, assim como nos navegadores de internet.
Geralmente elas aparecem quando aumentamos o zoom da imagem e parte dela fica escondida. Porém, se quiser que elas sempre apareçam, veja o tutorial sobre como ativar a opção Sobrerrolar (Overscroll).
Barra de status e nível de zoom
A barra de status fica no canto inferior esquerdo da janela do documento. Ela mostra a porcentagem de zoom da imagem e informações sobre o documento, como por exemplo:
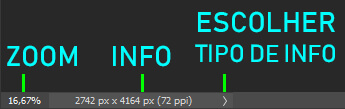
Além de mostrar a porcentagem de zoom, podemos digitar uma nova porcentagem e apertar Enter pra mudar o zoom.
Clicando na seta à direita da informação, você pode escolher qual informação a barra de status deve mostrar.
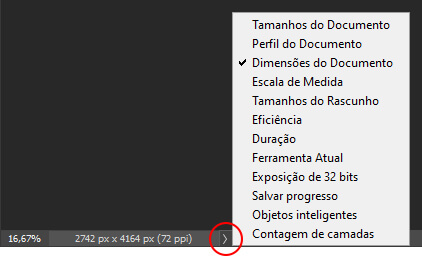
5 – Painéis
No canto direito temos os painéis do Photoshop. Cada um deles serve para propósitos diferentes, como por exemplo: editar camadas, cores, pincéis, caracteres etc.
Para ver a lista completa de painéis, abra o menu Janela (Window). Basta clicar neles para abri-los ou fechá-los.
Você pode mudar a posição deles ao clicar e arrastar a barra com nome do painel. Dessa forma é possível agrupar painéis, mudar a ordem das guias e até mesmo deixar os painéis flutuando.
Predefinições de áreas de trabalho
O Photoshop vem com predefinições de área de trabalho. Ou seja, cada uma delas controla quais painéis estão abertos e sua posição, e você pode criar suas próprias predefinições.
Por exemplo, temos predefinições que mostram apenas o que interessa para quem vai trabalhar com pintura, fotografia, web etc.
Além disso, cada área de trabalho pode ter seus próprios atalhos de teclado, menus e barra de ferramentas personalizados. Futuramente farei um tutorial completo sobre isso.
Para mudar entre áreas de trabalho, siga uma das formas a seguir:
- Clique sobre o botão Escolher uma área de trabalho no canto superior direito, como por exemplo:
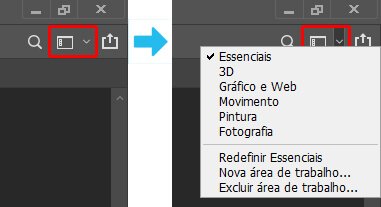
- Vá no menu Janela (Window) > Área de Trabalho (Workspace).
Depois basta clicar em uma das áreas de trabalho da lista, e a interface do Photoshop irá mudar para ela.
Modos de tela da interface do Photoshop
A área de trabalho do Photoshop tem 3 diferentes modos de tela: modo de tela padrão, tela cheia com menus e tela cheia.
Cada um deles muda a visualização dos menus, painéis e barras. Por exemplo:
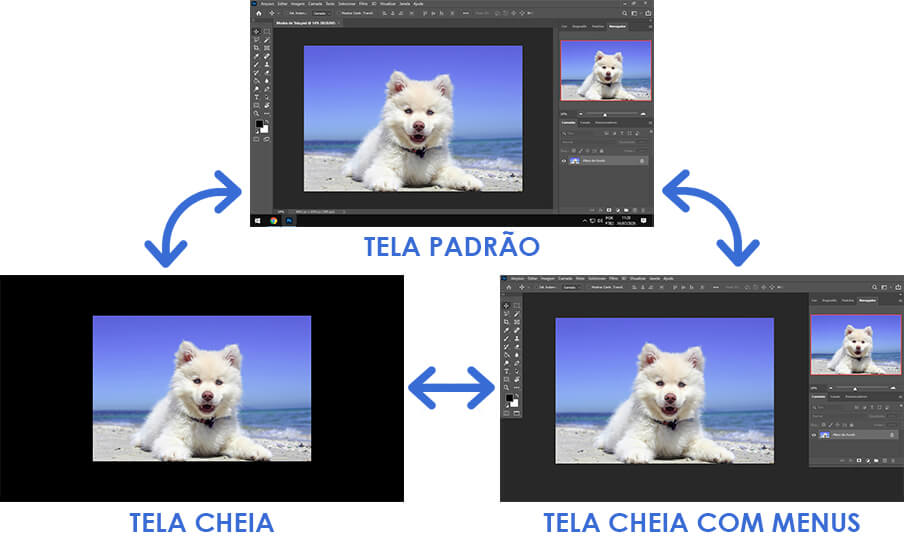
Para mudar entre eles, clique no botão Alterar modo de tela (Change screen mode) no final da barra de ferramentas. Ou, use a tecla F para ir ao próximo modo de tela ou Shift+F para voltar ao anterior.
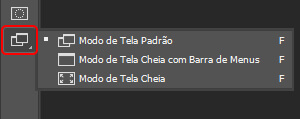
Além disso, saiba mais sobre o assunto no meu tutorial sobre modos de tela do Photoshop.
Bloqueando a área de trabalho
Você pode bloquear a área de trabalho, ou seja, impedir que os painéis e barras possam ser movidos.
Pra isso, vá no menu Janela (Window) > Área de trabalho (Workspace) > Bloquear área de trabalho (Lock workspace).
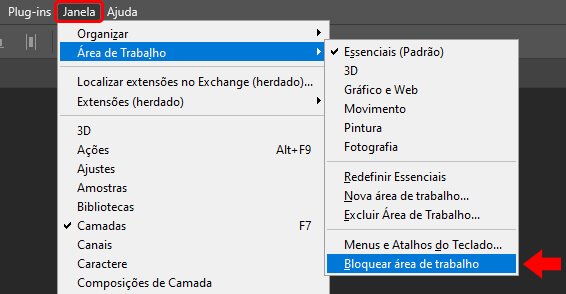
Por outro lado, para desbloquear a área de trabalho, é só repetir esses passos.
Conteúdo relacionado
Agora você você sabe pra que serve cada parte da interface do Photoshop!
Se ainda não assina a Adobe Creative Cloud, clique aqui e escolha seu plano! Dessa forma você terá apps originais, atualizados e muitos outros benefícios.
Agora que entende melhor a interface do photoshop, que tal mergulhar mais fundo? Aqui vão alguns links úteis pra você aprender mais:
- Conhecendo a tela inicial do Photoshop.
- Como criar um novo documento no Photoshop.
- Como mudar a cor da interface do Photoshop.
- Como personalizar os menus do Photoshop.
- Tutoriais de Photoshop – Página com tutoriais de Photoshop feitos por mim.
- Página de aprendizado e suporte do Photoshop – Página oficial de aprendizado do programa, feito pela Adobe.