Vamos aprender como personalizar os atalhos de teclado do Photoshop! Dessa forma podemos deixá-los como a gente preferir e agilizar nosso trabalho.
Podemos customizar atalhos do Photoshop que já existem ou criar novos. Além disso, podemos adicionar vários atalhos para a mesma função.
Por fim, veremos como salvar conjuntos de atalhos, trocar entre eles e exportá-los em forma de lista.
Dica: para saber rapidamente o atalho de uma ferramenta, passe o cursor sobre ela na barra de ferramentas. Além disso, quando abrimos um dos menus do topo, à direita de cada opção temos o seu atalho.
Este tutorial está de acordo com a versão Adobe Photoshop 2021.
Abrindo a janela de atalhos do teclado
Vamos personalizar os atalhos de teclado do Photoshop pela janela de atalhos do teclado. Ela mostra uma lista com todas as funções do programa e seus atalhos, que podemos editar.
Para abri-la vá no menu Editar (Edit) > Atalhos de teclado (Keyboard shortcuts). Ou use o atalho Alt+Shift+Ctrl+K / Option+Shift+Cmd+K.
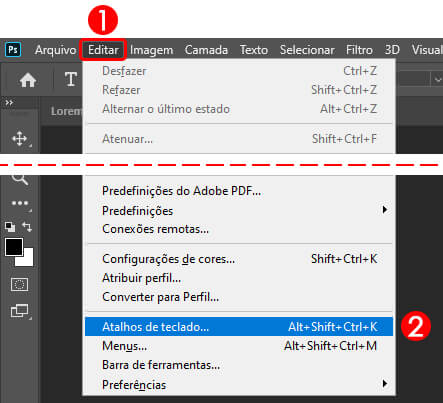
Além disso, pode abri-la no menu Janela (Window) > Área de trabalho (Workspace) > Menus e atalhos do teclado (Keyboard shortcuts & menus).
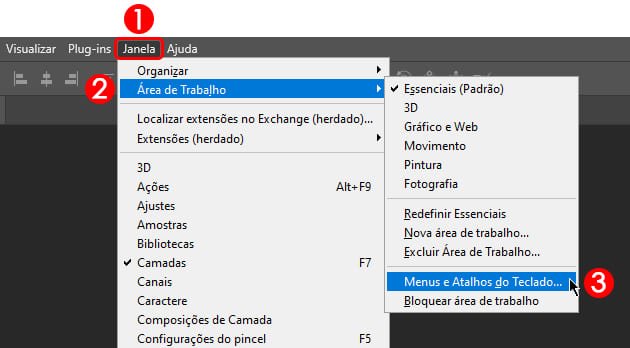
Personalizando os atalhos de teclado do Photoshop
Para personalizar os atalhos de teclado do Photoshop, abra a janela de atalhos de teclado e siga os passos a seguir.
Após editar, não se esqueça de confirmar as alterações clicando em OK no canto superior direito.
1 – Escolhendo o tipo de atalho
Em Atalhos para (Shortcuts for), escolha o tipo de atalho que vamos customizar. Dessa forma, a lista abaixo com os comandos irá mudar de acordo com o que você escolher.
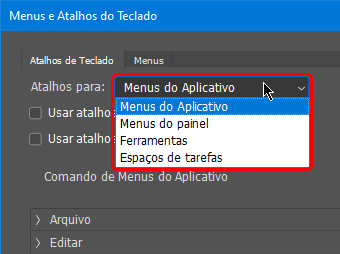
Selecione entre Menus do Aplicativo (Application menus), Menus do painel (Panel menus), Ferramentas (Tools) e Espaços de tarefas (Taskspaces).
2 – Personalizando atalhos de teclado do Photoshop
Abaixo, na coluna Comando (Command), temos a lista de menus e comandos que podemos customizar. Alguns ficam dentro de categorias, que você pode expandir clicando na seta à esquerda, como por exemplo:

Na coluna Atalho (Shortcut), na direita, temos os respectivos atalhos de cada comando. Se estiver em branco, significa que o comando não tem um atalho atribuído.
Para customizar um atalho, primeiro clique sobre o comando ou o atalho. Então, pressione uma ou mais teclas ao mesmo tempo para ser o novo atalho.
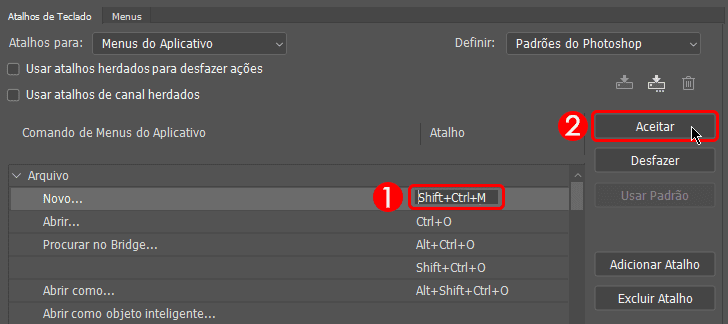
Para confirmar, aperte Enter, clique em Aceitar (Accept) ou clique fora do comando.
Alguns tipos de atalhos precisam seguir regras, como por exemplo, usar a tecla Ctrl. Se for o caso, um aviso irá aparecer abaixo.
Atalhos repetidos / duplicados
Se o atalho já estiver sendo usado por outro comando, ele será substituído e um aviso aparecerá abaixo, como por exemplo:
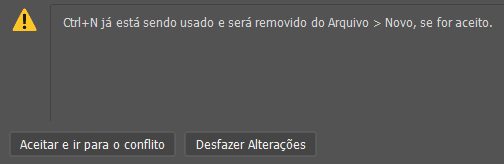
Se clicar em Aceitar e ir para o conflito (Accept and go to conflict), o outro comando será selecionado pra você trocar seu atalho. Por outro lado, clicar em Desfazer alterações (Undo changes) irá voltar pra como era antes.
Desfazendo e refazendo alterações
Após editar um atalho, você pode clicar em Desfazer (Undo), na direita, para desfazer a alteração. Dessa forma, no lugar agora terá o botão Refazer (Redo), caso queira refazer a alteração.
Usando o atalho padrão
Se quiser, depois de editar um atalho, pode fazer ele voltar para o padrão original. Pra isso, selecione o atalho e clique no botão Usar padrão (Use default)
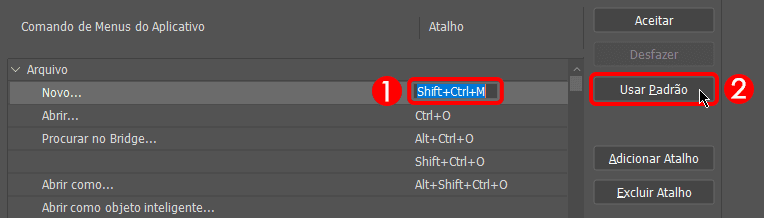
Além disso, você pode redefinir todos os atalhos para o padrão de uma vez. Pra isso, abra o menu Definir (Set), e clique no primeiro item Padrões do photoshop (Photoshop defaults).
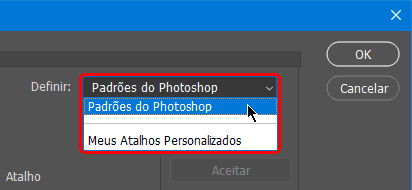
Adicionando atalhos extras
Para adicionar atalhos extras para o mesmo comando, selecione-o e clique em Adicionar atalho (Add shortcut), na direita. Por exemplo:
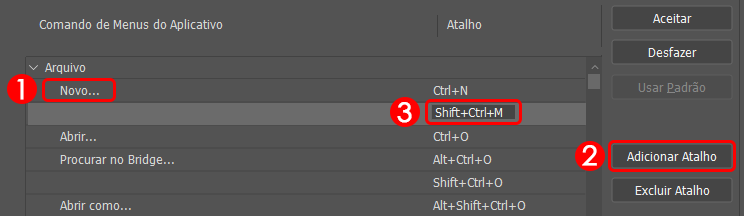
Dessa forma, um novo campo em branco irá aparecer na coluna de atalhos. Agora, é só clicar nesse campo e pressionar o novo atalho.
Excluindo atalhos
Para excluir um atalho, selecione-o e clique em Excluir atalho (Delete shortcut), na direita.
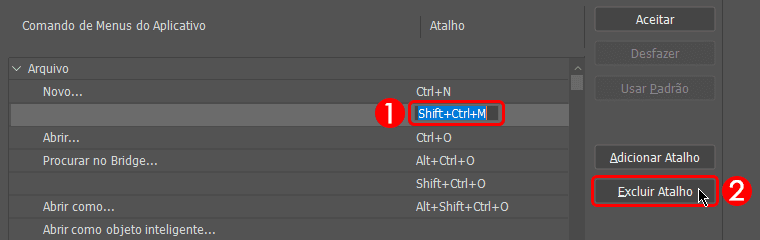
3 – Confirmando alterações nos atalhos
Por fim, clique em OK no canto superior direito para salvar alterações. Caso contrário, se clicar em Cancelar (Cancel) ou fechar a janela, você perderá o que editou.
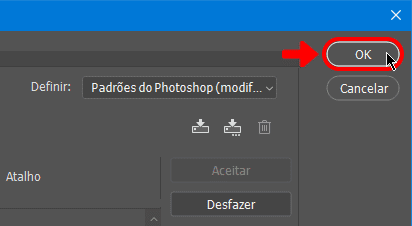
Salvando conjuntos de atalhos de teclado personalizados
Podemos salvar os atalhos personalizados em conjuntos diferentes. Dessa forma, você pode mudar entre várias predefinições de atalhos.
Cada conjunto será salvo em um arquivo .KYS no seu computador. Além disso, pode abrir esse arquivo em outro computador se copiá-lo para a respectiva pasta de atalhos de teclado do Photoshop.
A lista com os conjuntos fica na área superior direita da janela de atalhos, no menu Definir (Set). É só clicar em qual você quer usar, e os atalhos irão mudar.
Para criar um novo conjunto, primeiro edite os atalhos como quiser. Então, clique no botão Criar um novo conjunto (Create a new set), como por exemplo:
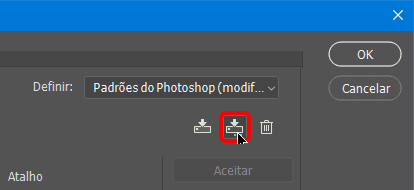
Na janela que abrir, digite um nome para o novo conjunto, escolha um local no seu computador e clique em Salvar. Se não mudar o local de salvamento, será salvo na pasta padrão de atalhos do Photoshop.
Agora seu novo conjunto aparecerá no menu Definir (Set), como por exemplo:
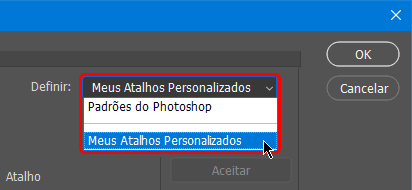
Sempre que mudar algum atalho de um conjunto, salve as alterações clicando no botão Salvar todas as alterações (Save all changes), como por exemplo:
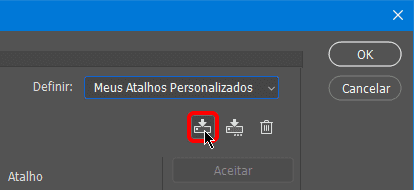
Já se quiser excluir um conjunto de atalhos, selecione-o, clique no botão de lixeira e clique em Sim (Yes), como por exemplo:
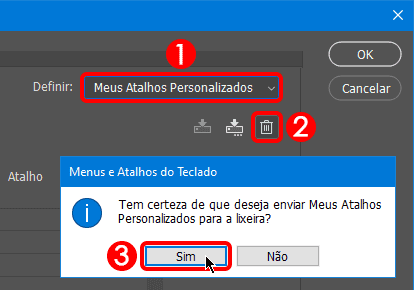
Exportando a lista de atalhos de teclado
Podemos exportar uma lista com os atalhos de teclado do conjunto selecionado em um arquivo .htm.
Para isso, primeiro vá no lado direito da janela de atalhos de teclado. Então, clique em Resumir (Summarize), como por exemplo:
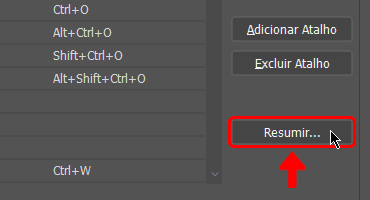
Na janela que abrir, digite um nome para a lista, escolha um local no seu computador e clique em Salvar.
Agora você poderá abrir o arquivo .htm através do seu navegador de internet para ver a lista dos seus atalhos.
Conteúdo relacionado
Neste tutorial aprendemos como personalizar os atalhos de teclado do Photoshop. Agora sabemos como customizar do nosso jeito, pra editar muito mais rápido!
Se ainda não é assinante da Adobe Creative Cloud, clique aqui e escolha seu plano! Dessa forma você terá apps originais, atualizados e muitos outros benefícios.
Seu aprendizado não para por aí! Além disso tenho mais conteúdos relacionados e tutoriais pra você aprender:
- Personalizando menus do Photoshop.
- Tutoriais de Photoshop feitos por mim.
- Página de aprendizado e suporte do Photoshop.
- Assine a Adobe Creative Cloud – escolha seu plano! Assim você terá apps originais e atualizados, assim como outros benefícios.










