Vamos aprender como criar um novo documento no Photoshop!
Ou seja, vamos ver como criar um documento em branco. Além disso, vamos configurar seu nome, tamanho, modo de cor etc.
Este tutorial está de acordo com a versão Adobe Photoshop 2021.
Abrindo a janela Novo Documento
Antes de tudo, siga um dos passos a seguir para abrir a janela Novo Documento (New Document). É através dela que iremos fazer as configurações.
- Vá no menu Arquivo (File) > Novo… (New…).
- Use o atalho Ctrl+N / Cmd+N.
- Na tela inicial, clique em Criar (Create new).
- Clique com o botão direito na guia de um documento aberto e escolha Novo documento (New Document).
A janela Novo Documento se abrirá, como por exemplo:
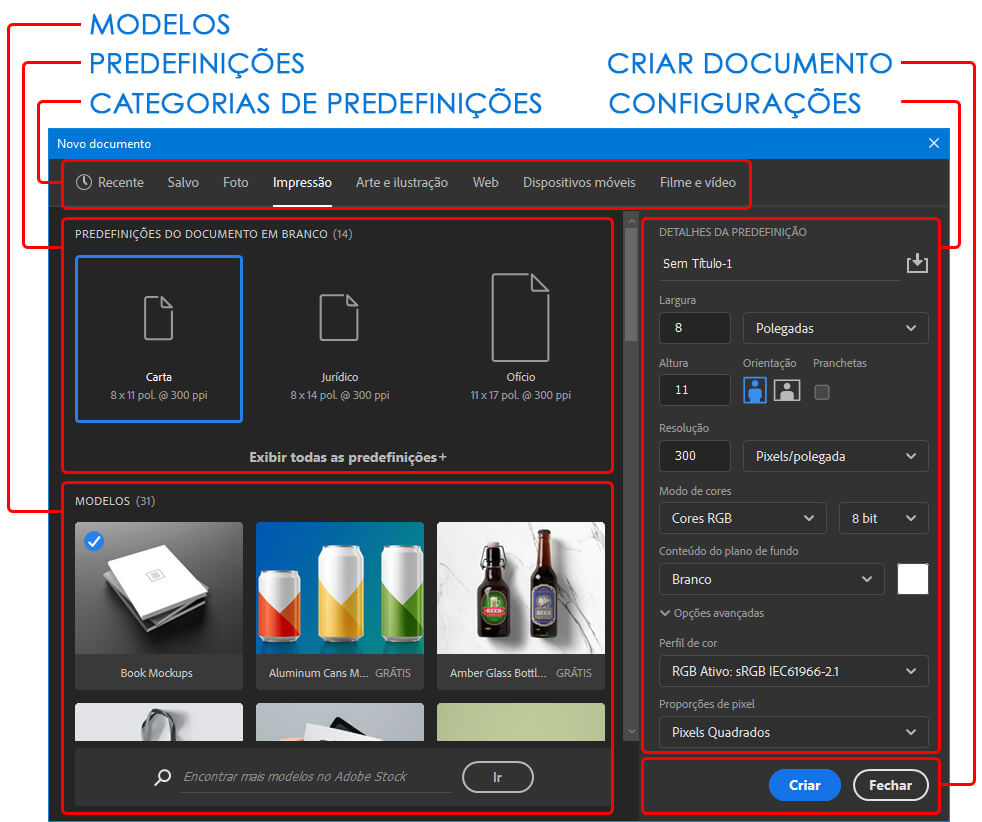
Este tutorial está de acordo com a nova versão da janela Novo Documento, existente desde a versão CC 2017. Porém, os comandos básicos também estão presentes na versão antiga.
Aliás, se você usa uma das novas versões e quer voltar pra janela Novo Documento antiga, clique aqui pra ver como.
Configurando o novo documento no Photoshop
Agora é a hora de escolher o nome, tamanho, modo de cor e outras características do nosso documento.
Vou mostrar como usar predefinições e templates prontos para começar seu trabalho. Além disso, vou ensinar como configurar cada opção e a salvar suas próprias predefinições.
Importante: você poderá alterar essas configurações depois de criar o documento a hora que quiser!
Predefinições de documento
Do lado esquerdo da janela Novo Documento temos as predefinições de documento. Ou seja, com um clique você já configura seu documento pra impressão, internet, vídeo etc.
Na parte de cima, clique nas guias de categoria para ver as predefinições disponíveis.
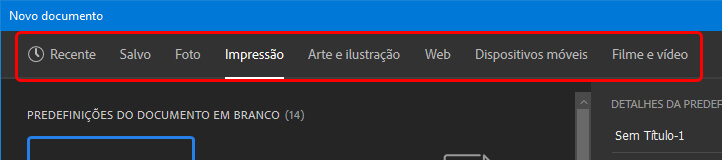
Então, basta clicar em uma predefinição e os campos à direita serão preenchidos automaticamente! Aliás, se tiver uma imagem na área de tansferência, como um Ctrl+C ou print, uma nova predefinição vai aparecer com suas medidas.
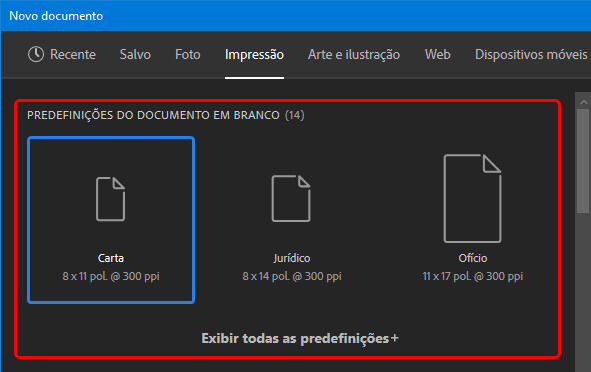
Além disso, abaixo dessas predefinições temos modelos para baixar. Para isso, clique neles e depois em Baixar (Download), no canto inferior direito.
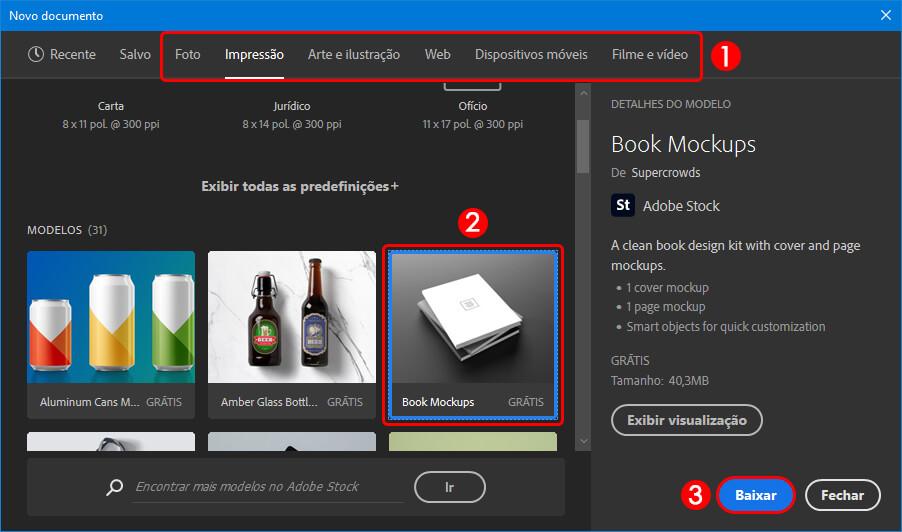
Na caixa de pesquisa abaixo, você pode buscar por mais modelos no site da Adobe Stock. Porém são modelos pagos.

Agora vamos ver pra que serve cada configuração do nosso documento!
Nome do documento
No primeiro campo, digite um nome para o documento. Ou então deixe o nome provisório que já vem preenchido.
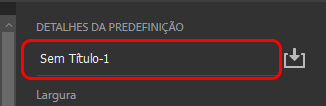
Tamanho do documento
Logo abaixo você pode escolher a unidade de medida que vai usar no documento. As opções são pixels, polegadas (inches), centímetros (centimeters), milímetros (milimeters), pontos (dots) e paicas (picas).
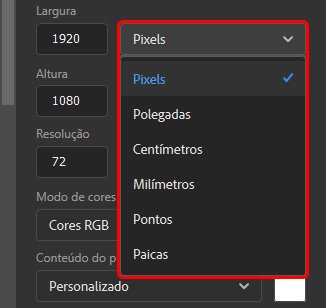
Agora digite o tamanho do documento nos campos largura (width) e altura (height). Eles irão usar como base a unidade de medida que você escolheu.
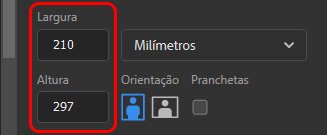
Orientação do documento
Em orientação (orientation), você pode mudar a orientação do documento entre retrato ou paisagem.
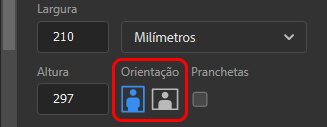
Ou seja, em retrato a imagem será maior na vertical, e em paisagem será maior na horizontal. Dessa forma, clicar nos botões irá inverter os valores de largura e altura.
Pranchetas
Se quiser que seu documento tenha pranchetas, marque a opção Pranchetas (Artboards). Dessa forma o programa irá criar uma folha no documento.
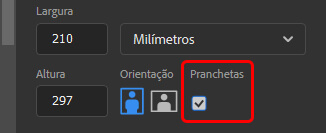
Resolução do documento
Em resolução (resolution), escolha no menu à direita entre pixels/polegada (pixels/inch) ou pixels/centímetro (pixels/centimeter).
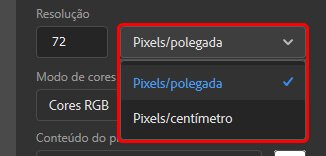
Então, digite no campo à esquerda a quantidade de pixels que a imagem terá por polegada ou centímetro.
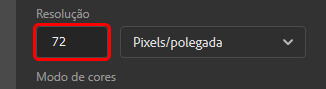
A resolução é o nível de detalhe da imagem. Ou seja, a quantidade de pixels que teremos dentro de uma unidade de medida real.
Dessa forma, quanto mais pixels, mais nítido fica. Enquanto que com menos pixels teremos uma imagem mais borrada.
Por exemplo, para imprimir o padrão é 300 pixels/polegada. Enquanto que para telas digitais o padrão é 72 pixels/polegada.
Modo de cores
Em modo de cores (color mode), clique no menu da esquerda e selecione um dos modos de cor.
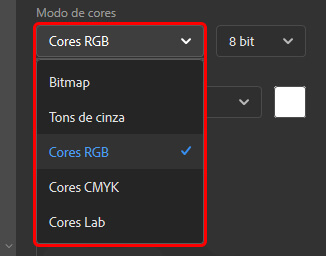
Por exemplo, se você é iniciante, estes são os principais modos de cor:
- RGB: modo de cor para imagens que serão exibidas em telas luminosas. Por exemplo, em computadores, celulares e televisões.
- CMYK: modo de cor para imagens que serão impressas. Por exemplo, em papel sulfite em sua impressora.
- Tons de cinza (grayscale): modo de cor que usa apenas tons de cinza, preto e branco. Ou seja, qualquer outra cor que você escolher será convertida para um tom de cinza correspondente.
Já no menu à direita podemos escolher espaço de cor. Ou seja, a quantidade de bits do nosso documento.
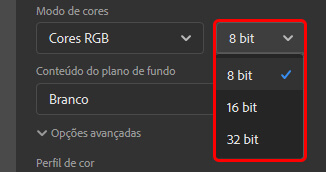
Se você é iniciante, recomendo deixar no padrão 8 bits. Ensinarei mais sobre isso em outro tutorial.
Plano de fundo
Sempre que você cria um novo documento, o Photoshop já cria uma primeira camada chamada plano de fundo (background).
Porém, você pode escolher a cor dessa camada, ou deixá-la transparente (exceto no modo Bitmap).
Em conteúdo do plano de fundo (background contents), selecione uma das opções predefinidas. Elas são: branco (white), preto (black), cor do fundo (Background color), transparente (Transparent) e personalizar (Custom).
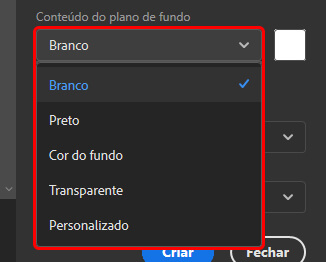
A opção cor do fundo (background contents) representa a cor que você escolher como plano de fundo, na barra de ferramentas. Veremos mais sobre isso em outro tutorial.
O quadrado colorido ao lado direito dessas opções mostra a cor de fundo selecionada. Clicando nele, ou escolhendo a opção Personalizado (Custom), a janela seletor de cores se abrirá pra você escolher uma cor.
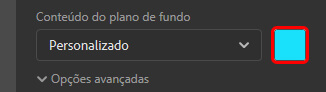
Então, após escolher uma cor, clique em OK.
Opções avançadas
Na área inferior temos o botão Opções avançadas (Advanced options). Clique nele para expandir ou esconder as opções de perfil de cor e proporções de pixel.
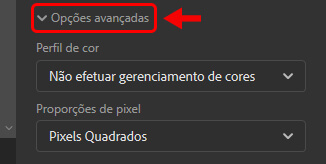
A seguir vou explicar essas opções e mostrar como alterá-las. Porém, se você é iniciante, recomendo não mudar.
Perfil de cor
Um perfil de cores é um conjunto de dados de cores. Dessa forma, você garante que as pessoas vejam as mesmas cores em dispositivos diferentes.
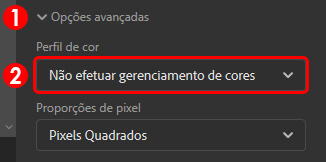
Proporções de pixel
Por padrão, pixels são representados na proporção 1:1, ou seja, quadrados.
Porém, caso queira você pode mudar a proporção dos pixels no seu documento. Para isso, abra o menu ao lado de Proporções de pixel (Pixel aspect ratio) e escolha uma das opções.
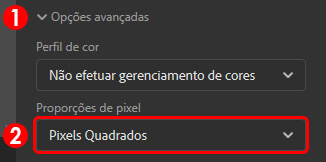
Salvando uma predefinição de documento personalizada
Além das predefinições que já vem com o Photoshop, você pode criar as suas. Para isso, primeiro configure seu documento como aprendemos.
Depois, clique no botão que fica do lado direito do nome do documento. Por exemplo:
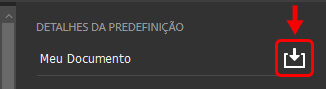
Então, digite um nome para a predefinição e clique em Salvar predefinição (Save preset).
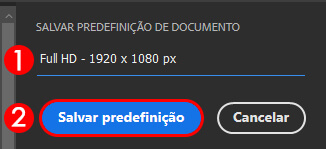
Agora suas predefinições personalizadas aparecerão na aba Salvo (Saved), que fica no topo da janela Novo Documento.
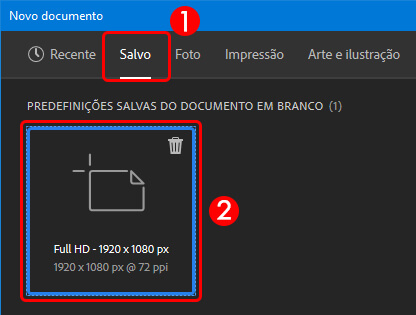
Porém, para excluir uma predefinição, clique no ícone de lixeira em seu canto superior direito.
Concluindo a criação do novo documento do Photoshop
Quando terminar de configurar, clique em Criar (Create), no canto inferior direito. O programa irá abrir uma nova janela do documento do jeitinho que você configurou!
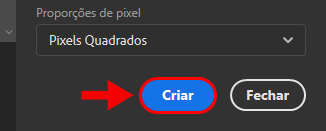
Lembre-se que depois você pode editar suas configurações a qualquer momento.
Conteúdo relacionado
Você aprendeu um dos primeiros passos mais importantes: como criar um novo documento no Photoshop. Mas este é apenas o começo da sua aprendizagem!
Se ainda não é assinante da Adobe Creative Cloud, clique aqui e escolha seu plano! Dessa forma você sempre terá as últimas atualizações e vários outros benefícios.
Além disso, aprenda mais com os links úteis a aseguir:
- Tutoriais de Photoshop – Página com tutoriais de Photoshop feitos por mim.
- Página de aprendizado e suporte do Photoshop – Página oficial de aprendizado do programa, feito pela Adobe.
- Assine a Adobe Creative Cloud – escolha seu plano! Assim você terá apps originais e atualizados, assim como outros benefícios.











Uma resposta
Artigo perfeito, sem defeitos e maravilhoso