Neste tutorial vamos aprender como mudar a cor da interface do Krita. Dessa forma você pode personalizar a aparência do programa para ter as cores que mais te agradarem.
Veremos como mudar a cor da aparência geral do programa através de temas, que já vem instalados. Além disso, vamos ver como mudar o espaço ao redor da área de desenho para a cor que você quiser.
Os temas mudam a cor dos menus, painéis (áreas acopláveis), barra de ferramentas, barra de status e janelas. Além disso, mudam a cor de botões e opções selecionadas, como em menus, caixa de ferramentas e camadas.
A seguir você vai ver a comparação de um tema escuro e um tema claro. Existem vários outros temas para você escolher além desses:
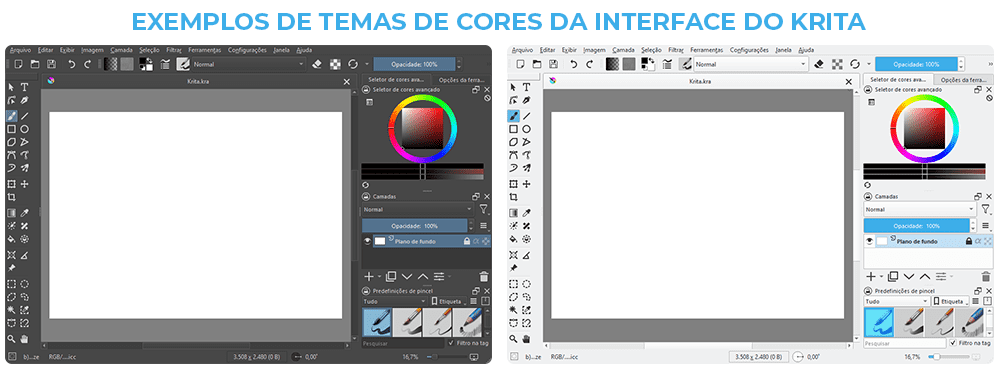
Já o contorno da área de desenho, ou tela de pintura, é a área em volta de onde você pode desenhar. A cor pode ser personalizada para qualquer cor que você quiser, como por exemplo:

A seguir vamos ver o passo a passo de como personalizar as cores da interface do Krita.
Mudando a cor da interface do Krita com temas
Para mudar a cor da interface do Krita com temas, siga os passos a seguir:
- 1 – Passe o cursor sobre o menu Configurações > Temas, e a lista de temas disponíveis vai aparecer, como por exemplo:
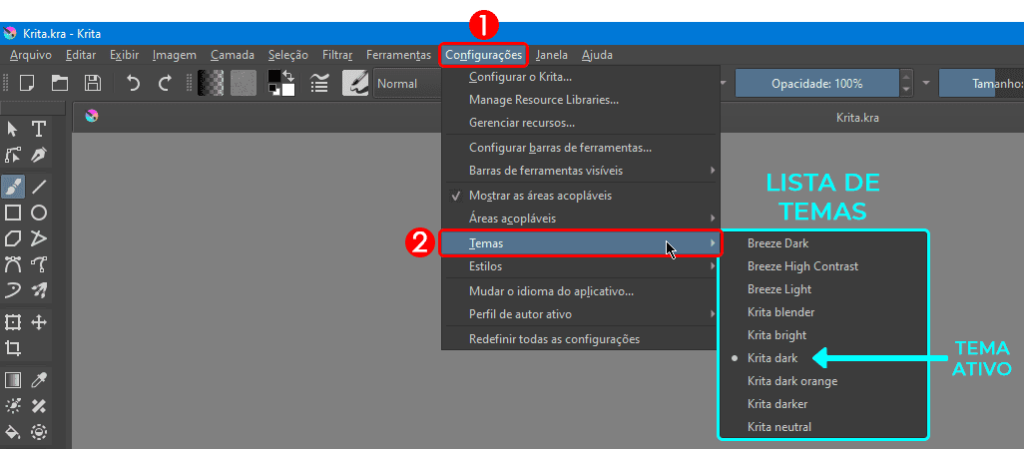
O tema que está ativo é o que tiver um indicador ao lado do nome.
- 2 – Clique no tema que quiser, e as cores da interface do Krita vão mudar automaticamente. A seguir estão os temas de cor disponíveis no Krita e sua aparência:
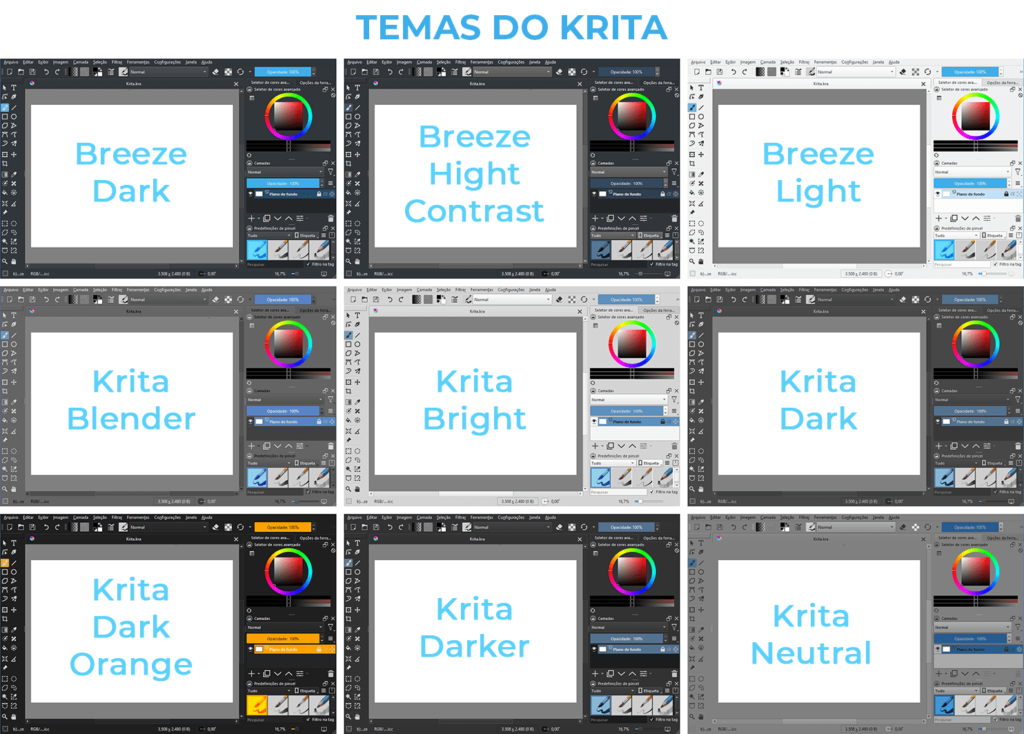
Para escolher outro tema, é só seguir os mesmos passos e escolher um tema diferente.
Mudando a cor do contorno da área de desenho
Para mudar a cor da borda da área de desenho do Krita, siga os passos a seguir:
- 1 – Vá no menu Configurações > Configurar o Krita, como por exemplo:
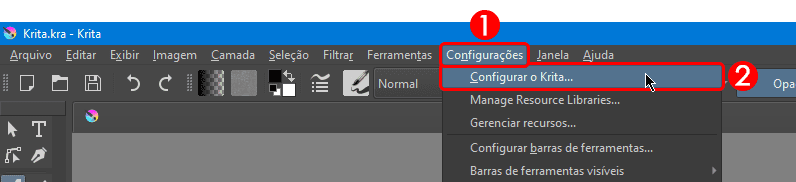
- 2 – Então, a janela de configurações do Krita vai abrir. No menu que fica do lado esquerdo, clique em Visualização.
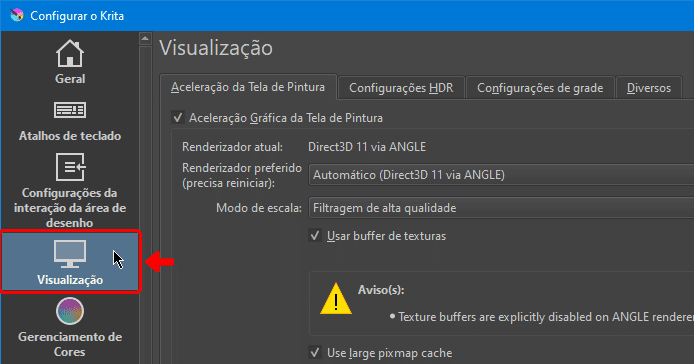
- 3 – No topo da janela de configurações, clique em Configurações de grade.
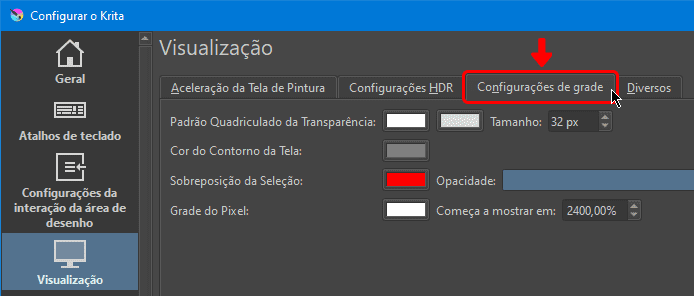
- 4 – Clique no botão colorido que fica à direita da opção Cor do contorno da tela, como por exemplo:
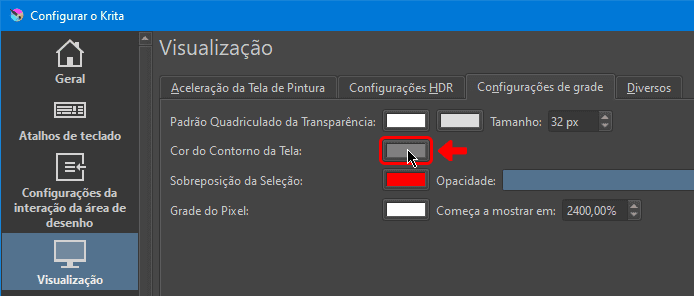
- 5 – Na janela que abrir, selecione a cor que você quer para o contorno da área de desenho e clique OK para confirmar.
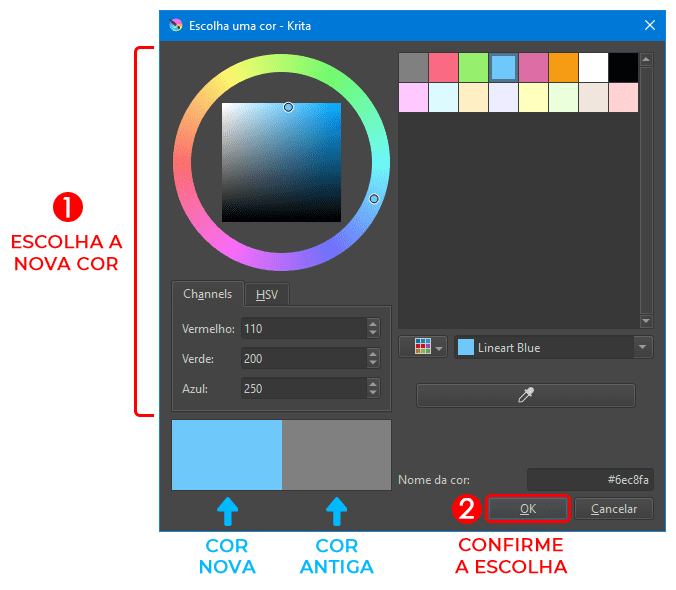
- 6 – De volta para a janela de configurações do Krita, clique em OK para aplicar as alterações.
Agora a cor do contorno da área de desenho irá mudar para a cor que você escolheu, como por exemplo:

Conteúdo relacionado
Você aprendeu como mudar a cor da interface do Krita, personalizando a aparência do programa de acordo com seus gostos.
Além disso, você também pode personalizar o idioma, atalhos de teclado, áreas acopláveis e outras funcionalidades do Krita.
Clique nos links para ler meus artigos sobre como personalizar o Krita, ou clique aqui para ler o manual oficial.










