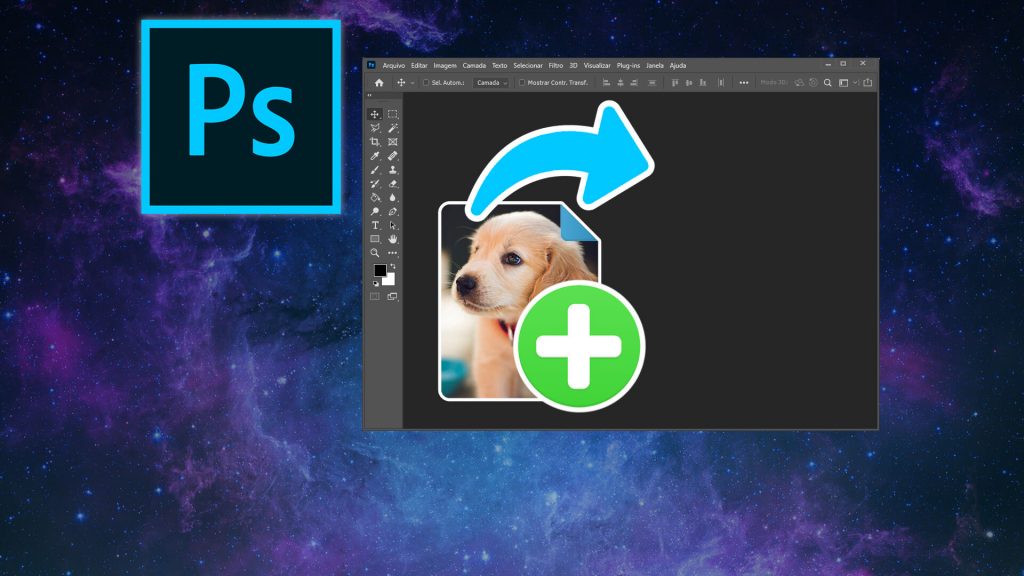Vamos aprender como abrir arquivos no Photoshop! Iremos aprender a abrir arquivos do computador, da nuvem, da biblioteca e do lightroom.
Dessa forma podemos abrir imagens, como JPG e PNG, e editá-las. Além disso, podemos abrir documentos que já estávamos editando, como um PSD com camadas e ajustes.
Também é possível abrir certos tipos de arquivos de vídeo, áudio e 3D. Para ver uma lista completa dos formatos de arquivo suportados, clique aqui.
Os arquivos podem ser abertos em uma nova janela do documento ou inseridos em um documento aberto. Ou seja, trabalhamos no Photoshop através de documentos, que podem conter um ou mais arquivos.
Cada janela do documento aparecerá em forma de guia, e irá conter os respectivos arquivos em forma de camadas. Basta clicar sobre uma guia para selecioná-la.
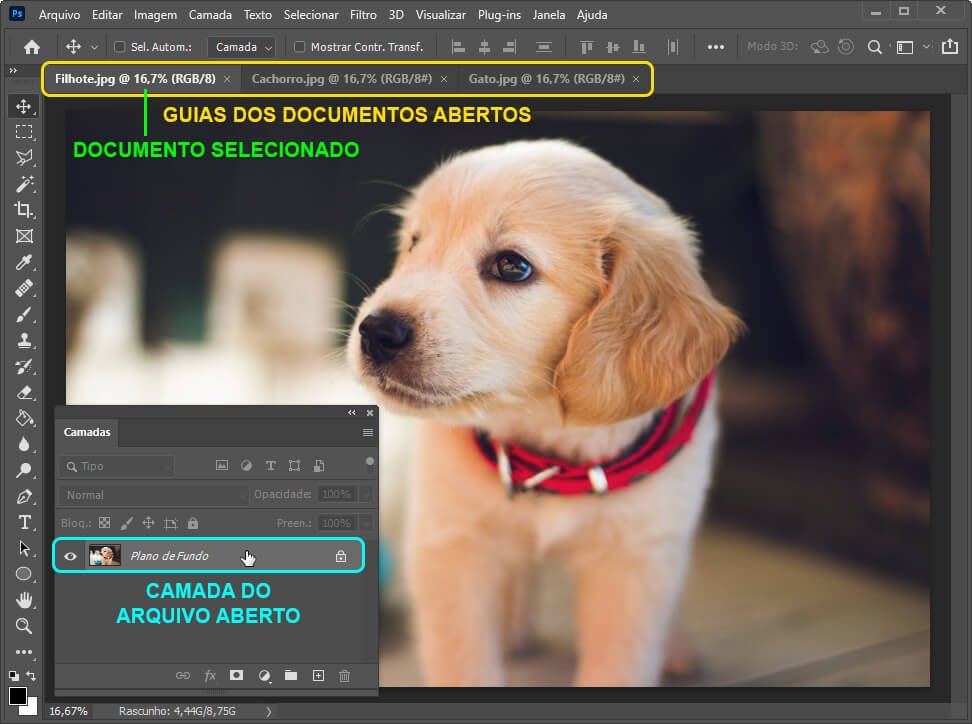
É importante saber que arquivos em formato RAW serão abertos no Camera Raw. Ou seja, serão abertos de forma diferente, como explicarei em outro tutorial.
Este tutorial está de acordo com a versão Photoshop CC 2021.
Abrindo arquivos locais em uma nova janela
Existem várias formas de abrir arquivos no photoshop em uma nova janela do documento. Vou começar mostrando como abrir arquivos que estejam no seu computador!
O jeito mais fácil é arrastar um ou mais arquivos do seu computador para a tela inicial:
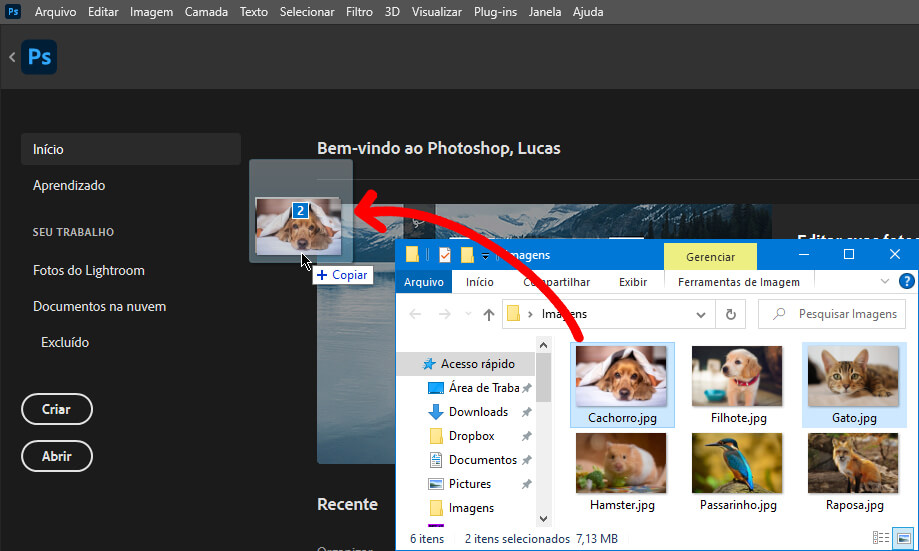
Da mesma forma, também podemos arrastá-los para a área de trabalho:
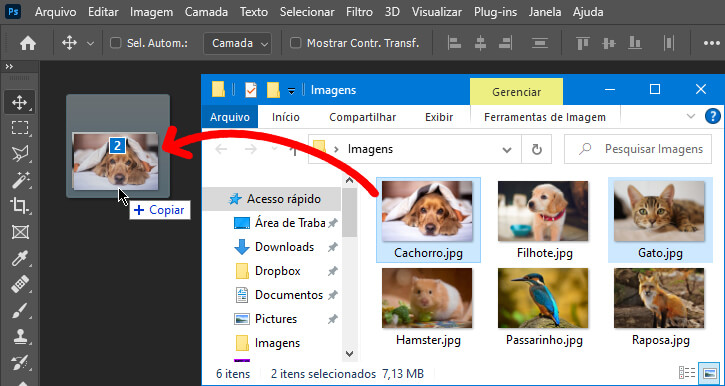
Se na área de trabalho houver uma guia de documento aberta, arraste os arquivos para uma área vazia da barra de guias.
Além disso, existem outras formas de abrir arquivos locais:
- Vá no menu Arquivo (File) > Abrir (Open).
- Use o atalho Ctrl+O / Cmd+O.
- Na tela inicial, no lado esquerdo, clique no botão Abrir (Open)
- Dê um clique duplo no fundo da área de trabalho do Photoshop.
- Clique com o botão direito sobre uma guia do documento. Então, selecione Abrir documento (Open document).
Então, uma janela irá abrir para você escolher um ou mais arquivos.
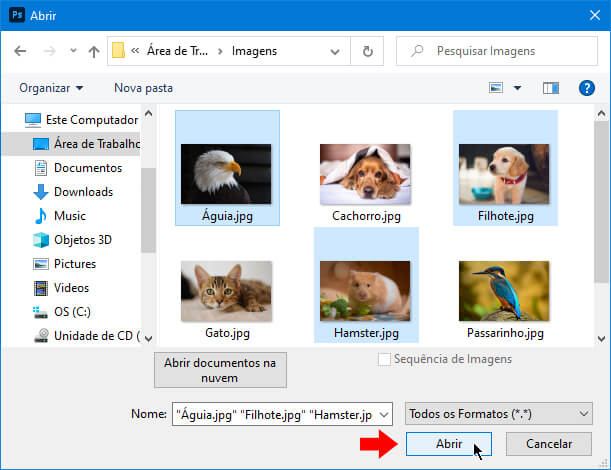
Quando terminar de selecionar, clique em Abrir. Dessa forma, uma nova janela do documento será criada, e seu arquivo aparecerá em uma camada de plano de fundo.
Dica: para selecionar vários arquivos em sequência, clique no primeiro, então segure Shift e clique no último. Já para selecionar arquivos em qualquer ordem, segure Ctrl / Cmd e clique de um em um.
Alguns tipos de arquivo, como PDF com várias páginas, precisam ser configurados ao abrir.
Abrindo como objeto inteligente
Objetos inteligentes preservam os detalhes do arquivo original, permitindo fazer uma edição não destrutiva.
Ou seja, você pode distorcer, deformar, mudar o tamanho várias vezes sem perder qualidade.
Pra abrir um arquivo como objeto inteligente, siga os passos:
- Vá no menu Arquivo (File) > Abrir como objeto inteligente (Open as smart object).
- Na janela que aparecer, selecione um ou mais arquivos e clique em Abrir.
Um novo documento será criado. Então, o documento terá uma camada de objeto inteligente contendo o arquivo que abrimos.
Abrindo arquivos recentes
Quando você abre e fecha um arquivo, o Photoshop salva ele em uma lista. Dessa forma, você pode abri-lo novamente de forma mais rápida.
Pra isso, siga uma das opções:
- Na tela inicial, na área inferior, clique em um dos arquivos recentes. Como por exemplo, aparecem em miniaturas:
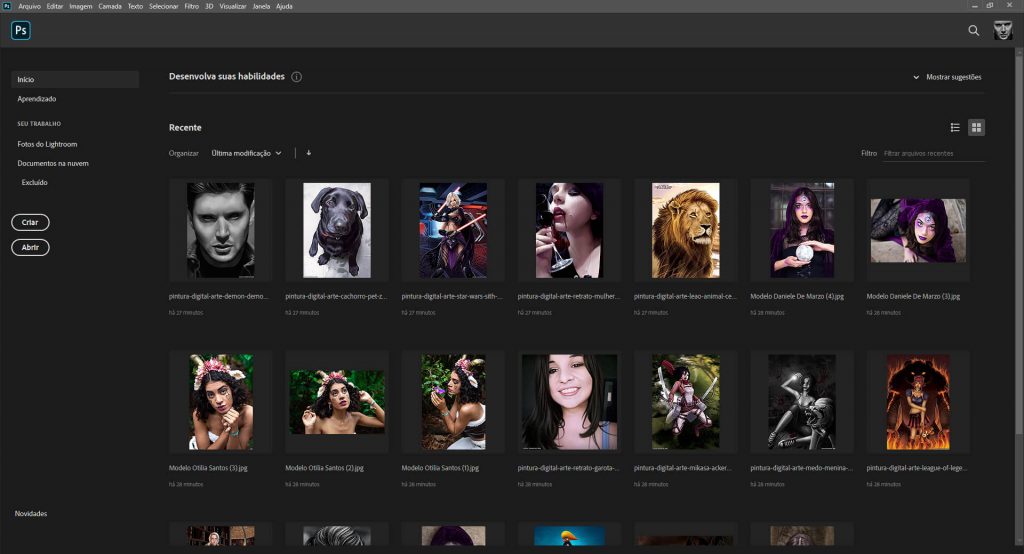
- Vá no menu Arquivo (File) > Abrir recentes (Open recent). Então, clique em um dos arquivos da lista para abrir.
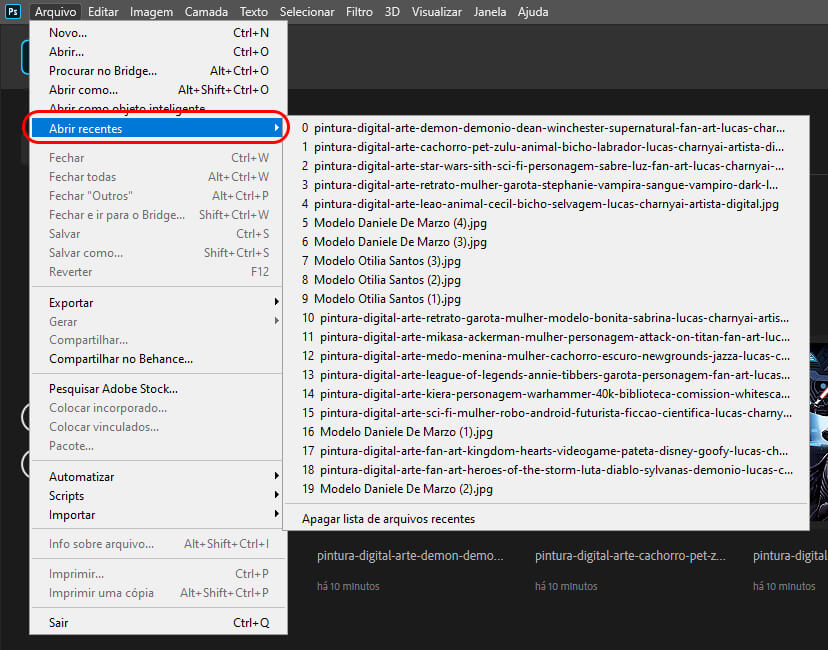
Para saber mais, veja meu tutorial sobre arquivos recentes do Photoshop.
Especificando o formato do arquivo que será aberto
Existem casos em que a extensão de um arquivo foi modificada, ou que esteja sem extensão. Por exemplo, um arquivo PNG que teve a extensão mudada para GIF.
Nesse caso, pode ser que o Photoshop não consiga abrir o arquivo. Isso acontece porque o programa não reconhece a mudança feita na extensão.
Sendo assim, você precisa abrir a imagem apontando para a extensão original. Pra isso, siga os passos:
- Vá no menu Arquivo (File) > Abrir como (Open as).
- Selecione o arquivo que quer abrir.
- No menu com as extensões, selecione a extensão original do arquivo.
- Clique em Abrir, e o Photoshop abrirá o arquivo no formato original.
Inserindo arquivos locais em um documento aberto
Além de abrir arquivos em uma nova janela do documento, podemos inseri-los em um documento aberto.
Por exemplo, podemos importar um arquivo JPG, e ele será aberto em uma nova camada.
A forma mais fácil é arrastar um ou mais arquivos do seu computador para dentro da janela do documento aberto.
Além disso, também podemos inserir pelo menu Janela, escolhendo uma das opções:
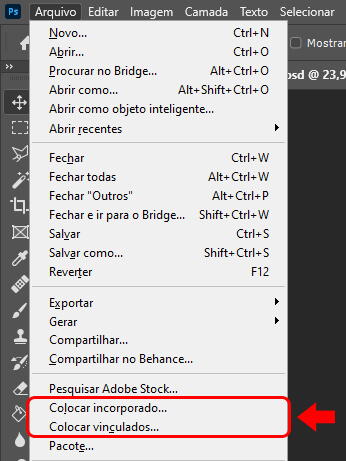
- Colocar incorporado (Place embedded): o arquivo será copiado, e essa cópia será salva dentro do documento. Ou seja, se você alterar o arquivo orginal, isso não mudará o arquivo que faz parte do documento.
- Colocar vinculados (Place linked): o arquivo original será vinculado no documento mas não será salvo dentro dele. Ou seja, se você editar o arquivo original, o arquivo dentro do Photoshop também irá mudar.
Dessa forma, uma janela vai abrir. Selecione um arquivo no seu computador, e clique em Abrir.
Abrindo ou inserindo arquivos da nuvem
Além de abrir arquivos do computador, também podemos abrir arquivos da nuvem.
Isso serve tanto para abrir em uma nova janela do documento quanto para inserir em um documento aberto.
Para isso, abra a janela de importação de imagens, como aprendemos. Por exemplo, no menu Arquivo (File), clique em Abrir (Open) ou uma das opções Colocar (Place).
Então, na janela de importação, clique em Abrir documentos na nuvem (Open cloud documents). Uma lista com seus documentos da nuvem irá aparecer, e basta clicar em um deles para abrir.
Por outro lado, se quiser voltar para a janela para abrir arquivos locais, clique em Em seu computador (On your computer).
Além disso, você pode abrir os arquivos da nuvem pela tela inicial. Pra isso, no lado esquerdo, clique em Documentos na Nuvem (Cloud documents).
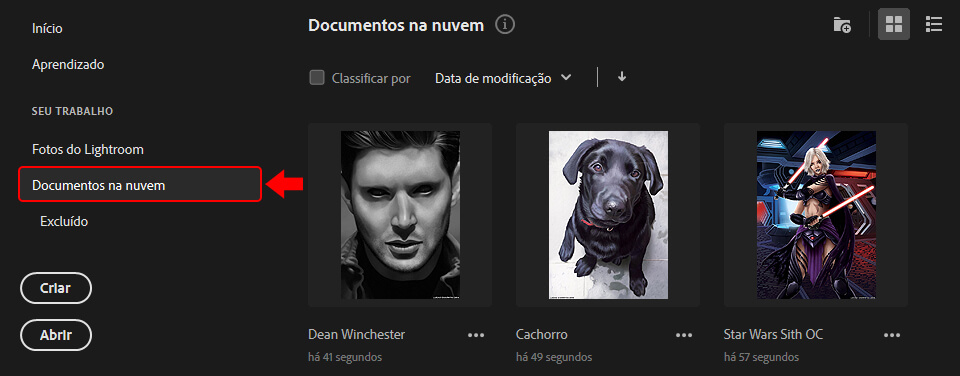
Abrindo ou inserindo arquivos da biblioteca
Agora vamos ver como abrir ou inserir arquivos da biblioteca. Primeiro, abra a biblioteca pelo menu Janela (Window) > Biblioteca (Libraries).
Então, para abrir um arquivo da biblioteca em uma nova janela, é só dar dois cliques sobre ele. Ou, clique com o botão direito sobre o arquivo e escolha Editar (Edit).
Por outro lado, para inseri-lo em uma camada, siga um dos passos:
- Para inserir como objeto vinculado, clique com o botão direito sobre o arquivo. Então, selecione Inserir vinculado (place linked).
- Para inserir como objeto inteligente, primeiro precisa ser desse tipo. Então, clique em Inserir cópia (Place copy).
- Para inserir como camada rasterizada, primeiro precisa ser desse tipo. Então, clique em Inserir camadas (Place layers).
Abrindo fotos do Lightroom
No canto esquerdo da tela inicial, na guia Fotos do Lightroom (Lightroom photos), você acessa suas fotos do Lightroom que estiverem na nuvem. Por exemplo:
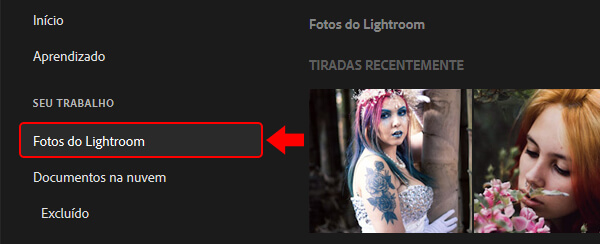
Para importar uma ou mais fotos, basta selecioná-las clicando sobre elas. Depois, clique em Importar os selecionados (Import selected), que fica no canto inferior direito. As fotos irão abrir para que você possa editá-las.
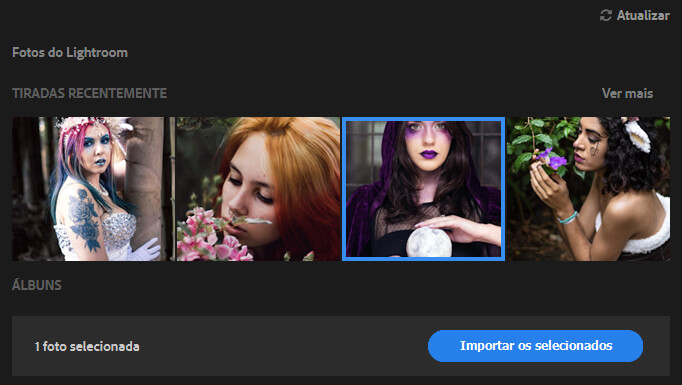
Fechando documentos
Para fechar um documento, siga uma das formas a seguir:
- Na guia ou barra de títulos da janela do documento, clique no X.
- Clique com o botão direito sobre a guia do documento. Então, clique em Fechar (Close).
Conteúdo relacionado
Aprendemos como abrir arquivos no Photoshop. Além disso, também tenho mais tutoriais sobre o programa: