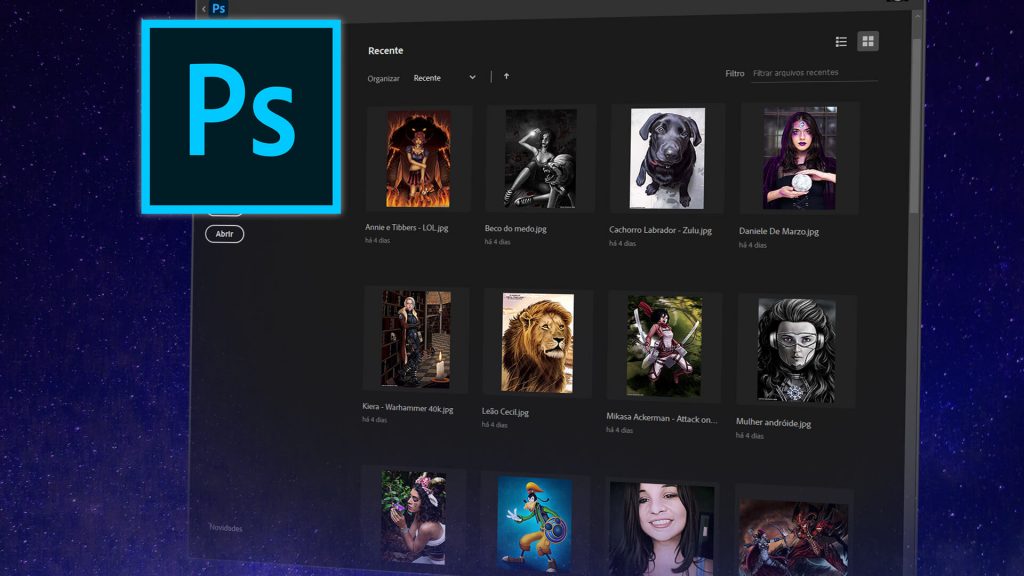Vamos aprender como abrir arquivos recentes do Photoshop! O programa tem uma lista com os últimos 20 arquivos que você abriu e você pode abri-los novamente por ela.
Dessa forma você não precisa ficar procurando os arquivos no seu computador. Porém, pra essa lista funcionar é importante que você não mova os arquivos de lugar!
Neste tutorial ensinarei como ver e ordenar essa lista pelo menu arquivo e pela tela inicial. Além disso, veremos como apagar essa lista.
Por outro lado, se quiser saber como aumentar o número de arquivos dessa lista, veja meu tutorial sobre como aumentar a lista de arquivos recentes.
Este tutorial está de acordo com a versão Photoshop CC 2020 do programa.
Visualizando a lista de arquivos recentes do Photoshop
Para visualizar essa lista, vá no menu Arquivo (File) e depois em Abrir recentes (Open recent).
Então você irá ver uma lista numerada com os últimos arquivos abertos, do mais recente ao mais antigo. Assim, é só clicar em um deles para abrir o arquivo.
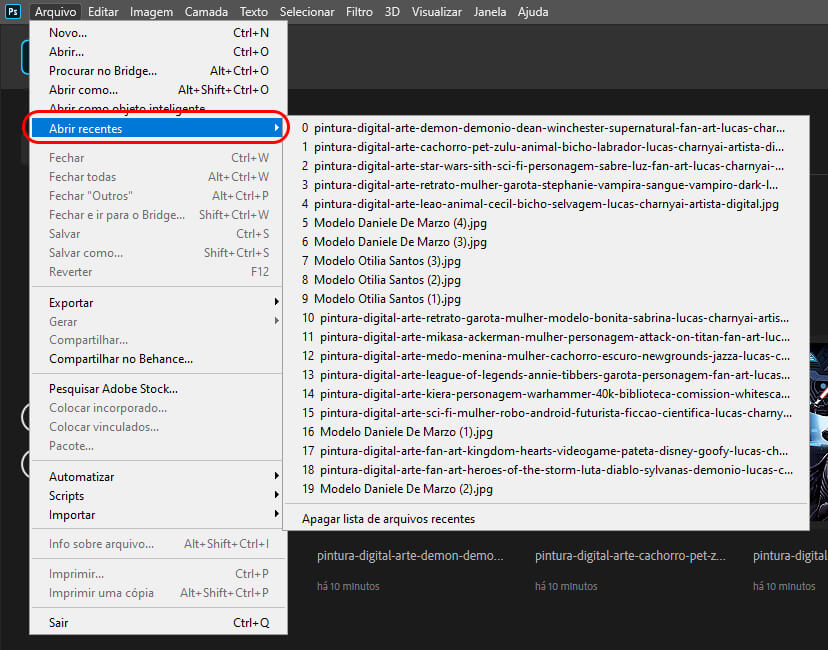
Essa lista de arquivos recentes também aparece na tela incial das versões mais recentes do Photoshop.
Na primeira guia Início (Home), que fica do lado esquerdo, vemos miniaturas dos nossos arquivos recentes na parte debaixo. Por exemplo:
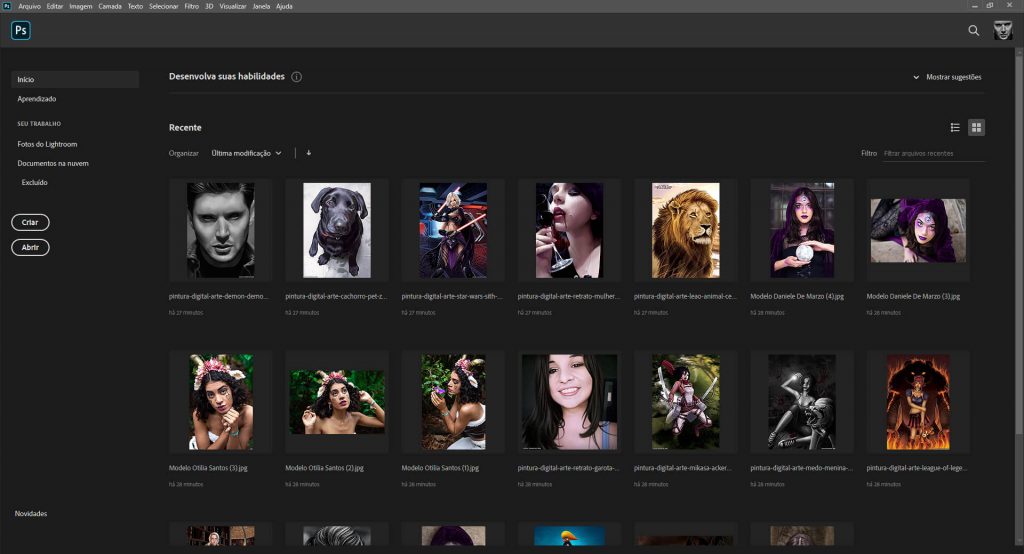
Assim fica fácil visualizarmos os arquivos, e basta clicar neles para abri-los e voltar editá-los.
Visualizando e ordenando os arquivos recentes na tela inicial
Além de acessar os arquivos, podemos mudar a visualização da lista, ordená-la e filtrá-la, como veremos a seguir:
Visualizando miniaturas ou lista
Você pode mudar a visualização dos arquivos entre miniaturas e lista. Basta clicar nos botões que ficam no canto superior direito da lista de arquivos recentes, por exemplo:
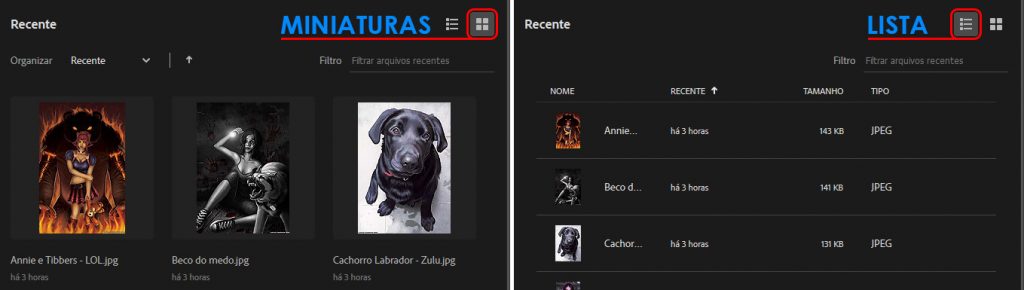
Perceba que a lista mostra apenas alguns dos arquivos que você abriu recentemente. Para ver mais, veja meu tutorial sobre como aumentar a lista de arquivos recentes do Photoshop.
Ordenando os arquivos recentes
Podemos ordenar nossos arquivos recentes por data de modificação, nome, tamanho e tipo.
Porém, a forma de fazer isso é diferente entre os modos miniatura e lista, como veremos.
Ordenando no modo miniatura
Se estiver visualizando os arquivos no modo miniatura, vá no canto superior esquerdo, em Organizar (Sort), e clique no menu ao lado. Uma lista irá se abrir, como por exemplo:
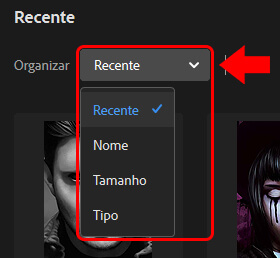
Então, escolha qual ordem que prefere: Recente (Last opened), Nome (Name), Tamanho (Size) ou Tipo (Kind).
Além disso, clique na seta ao lado direito desse menu para alternar a ordem entre crescente e decrescente.
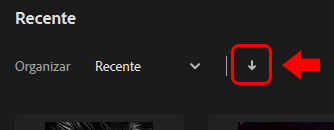
Ordenando no modo lista
Se estiver visualizando os arquivos no modo lista, você verá as colunas Nome (Name), Recente (Last opened), Tamanho (Size) e Tipo (Kind).
Clicando sobre o título de uma dessas colunas irá ordenar a lista de acordo com o título selecionado (Nome, Recente, etc). Por exemplo:
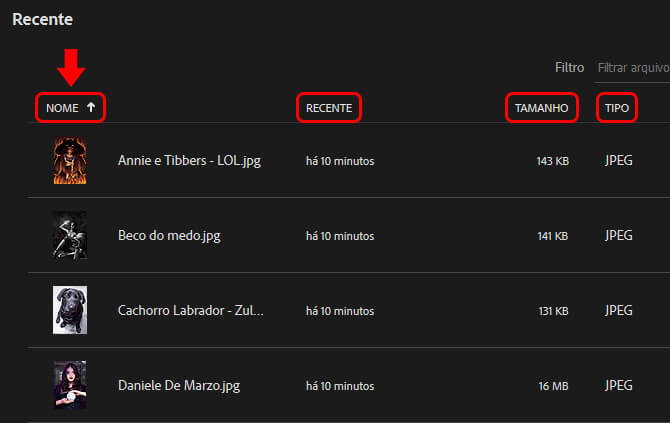
Além disso, se você clicar novamente no mesmo título da coluna, irá alternar a ordem entre crescente e decrescente.
Filtrando os arquivos recentes
Além de ordenar, também podemos filtrar a lista de arquivos recentes para encontrá-los mais facilmente.
Para isso, vá no canto superior direito da lista de arquivos recentes. Em Filtro (Filter), digite o nome ou tipo do arquivo, como JPG ou PSD, por exemplo.
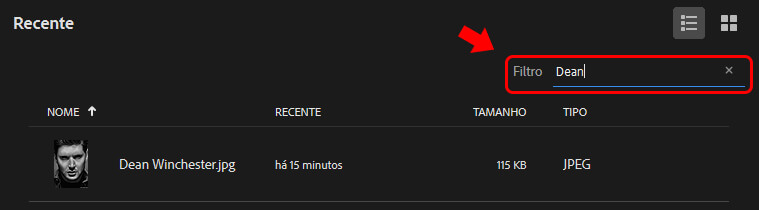
O Photoshop irá automaticamente filtrar e mostrar apenas arquivos recentes que correspondam ao que você escreveu.
Apagando a lista de arquivos recentes
Você pode limpar a lista de arquivos recentes indo no menu Arquivo (File) > Abrir recentes (Open recent) e clicando no último item Apagar lista de arquivos recentes (Clear recent file list).
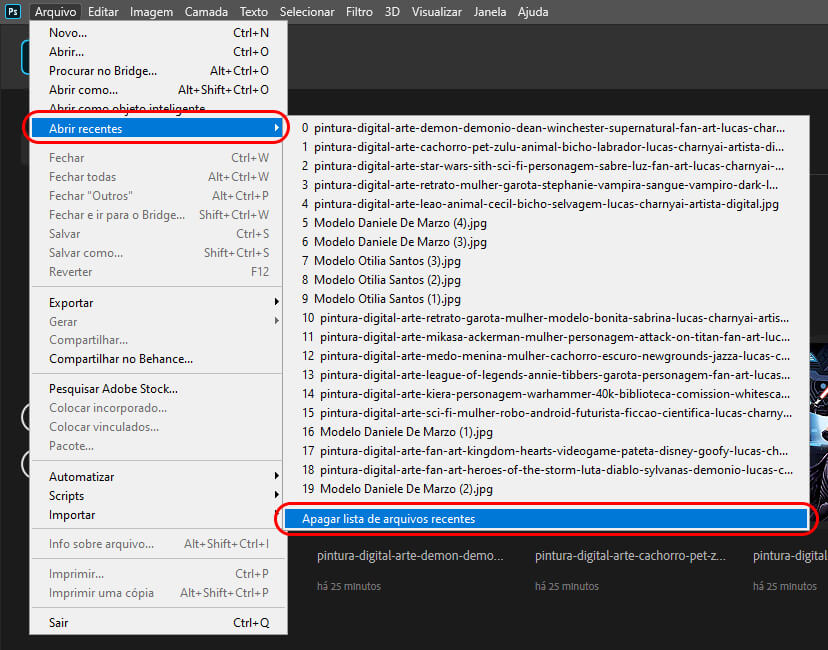
Os arquivos recentes também desaparecerão da tela inicial, e a opção Arquivos recentes que acabamos de usar ficará desativada até que você abra novos arquivos.
Conteúdo relacionado
Agora sua vida será mais fácil com os arquivos recentes do Photoshop! E ela vai ficar ainda mais fácil conforme você for conhecendo mais sobre o programa.
Pensando nisso separei alguns links úteis para você aumentar seus conhecimentos:
- Tutoriais de Photoshop – página com tutoriais de Photoshop feitos por mim.
- Página de aprendizado e suporte do Photoshop – página oficial de aprendizado do programa, feito pela Adobe.