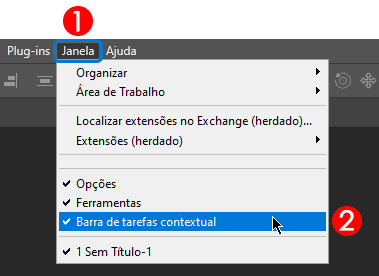Aprenda como usar a barra de tarefas contextual do Photoshop, que é novidade na versão 24.5 do programa.
Ela aparece quando fazemos certas ações, como criar um novo documento, selecionar uma camada, criar uma seleção, usar a transformação livre e criar uma camada de texto. Através da barra de tarefas contextual podemos acessar rapidamente as funções mais usadas relacionadas com a ação que fizemos.
Por exemplo, quando criamos uma camada de texto, aparecem opções para mudar o tipo, o tamanho e a cor da fonte, e por aí vai. Adiante veremos todos os casos em que a barra de tarefas contextual pode ser usada.
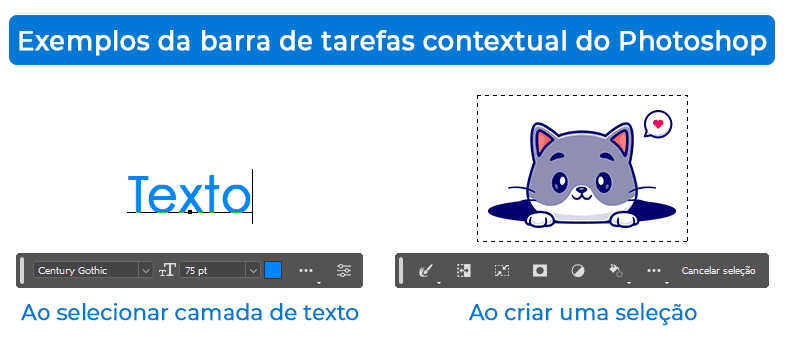
Além disso, veremos como mover a barra de tarefas contextual, fixá-la em uma posição e até mesmo ocultá-la.
Para usar a barra de tarefas contextual, você precisa atualizar seu Photoshop para a versão 24.5 ou mais recente.
Usando a barra de tarefas contextual do Photoshop
A barra de tarefas contextual do Photoshop vai aparecer automaticamente quando você fizer certas ações no programa. As opções que ela vai mostrar dependem do contexto, ou seja, serão relacionadas ao que você estiver fazendo no momento, como criar uma seleção, criar uma camada de texto etc.
Se a barra de tarefas contextual não aparecer, ative ela indo no menu Janela (Window) > Barra de tarefas contextual (Contextual task bar). Dessa forma um sinal de visto aparecerá ao lado dessa opção quando estiver ativada, como por exemplo:
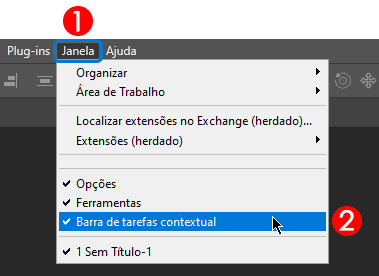
A seguir você verá todos os contextos em que a barra de tarefas contextual pode aparecer. Além disso, vou explicar para que serve cada uma das opções e como elas podem ser úteis.
Note que em todas as barras vai aparecer um botão com reticências (…), que mostra opções para configurar a própria barra. Por isso, veremos sobre essas opções separadamente mais tarde.
Opções ao criar um novo documento
Assim que criamos um novo documento, a barra de tarefas contextual vai aparecer abaixo da tela de pintura. Então, vão aparecer opções para importar imagens e acessar as propriedades do documento, como por exemplo:
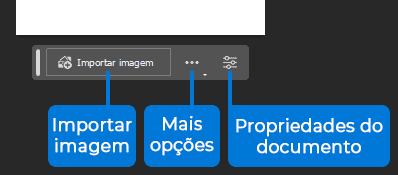
- Importar imagem (Import image): abre a janela para você selecionar e importar um arquivo de imagem do seu computador. Dessa forma, o arquivo será colocado em uma nova camada do Photoshop. Essa função é a mesma do menu Janela (Window) > Colocar incorporado (Place embedded).
- Propriedades do documento: abre o painel de propriedades, que irá mostrar opções relacionadas ao documento.
Opções ao selecionar uma camada de imagem
Quando você selecionar uma camada de imagem no painel Camadas (Layers), a barra de tarefas contextual vai mostrar opções relacionadas ao conteúdo dessa camada. Isso acontece tanto com camadas rasterizadas como objetos inteligentes.
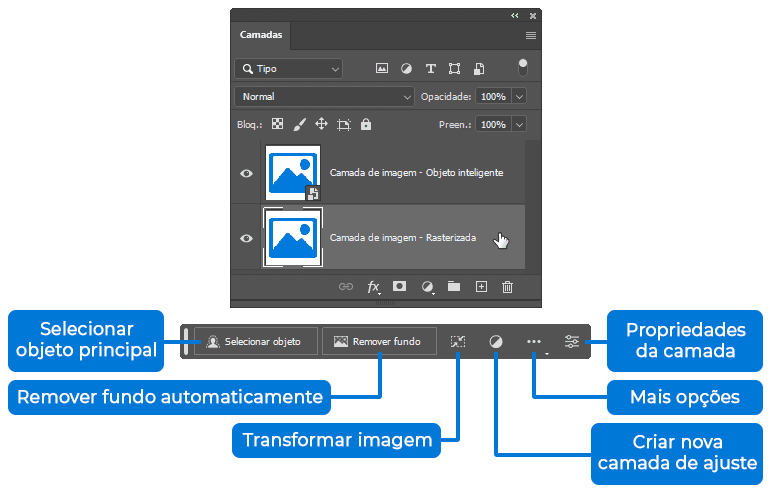
- Selecionar objeto (Select object): seleciona automaticamente o objeto principal.
- Remover fundo (Remove background): cria uma máscara de camada que oculta o fundo da imagem de forma automática.
- Transformar imagem: ativa a transformação livre (free transform) da imagem.
- Criar nova camada de ajuste: abre o painel de Ajustes (Adjustments) para que você possa criar uma nova camada de ajuste.
- Propriedades: abre o painel de propriedades, que irá mostrar opções relacionadas à camada selecionada.
Opções ao criar uma seleção
Quando você criar uma seleção, a barra de tarefas contextual vai mostrar opções para modificar, inverter e transformar a seleção, bem como criar máscaras, camadas de ajuste e preencher a área selecionada.
Na versão Beta do Photoshop o botão do preenchimento generativo estará também disponível na barra. Ou seja, através dessa função você pode completar a imagem ou gerar imagens novas na área selecionada usando inteligência artificial. Se quiser aprender como usar essa opção, leia meu outro artigo clicando aqui.
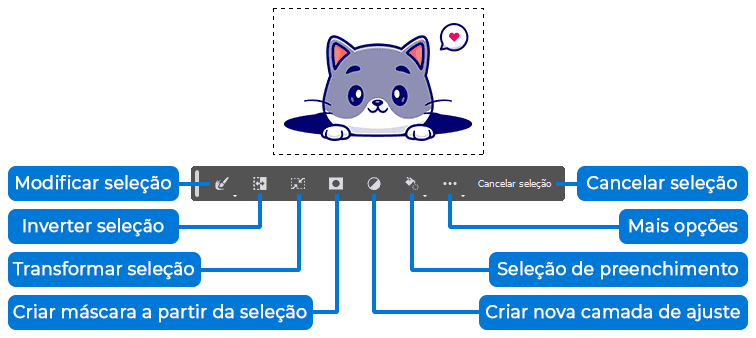
- Modificar seleção: abre um menu com opções para configurar a seleção, como por exemplo:
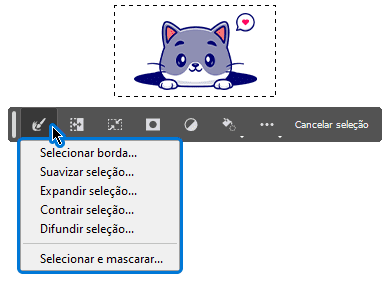
- Selecionar borda: seleciona apenas a borda da seleção, permitindo que você escolha a largura da borda em pixels.
- Suavizar seleção: suaviza as bordas da seleção, permitindo que você escolha a
- Expandir seleção: aumenta os limites da área selecionada na quantidade de pixels que você escolher.
- Contrair seleção: diminui os limites da área selecionada na quantidade de pixels que você escolher.
- Difundir seleção: suaviza as bordas da seleção e faz com que elas sejam difusas, ou seja, tudo o que estiver próximo das bordas será selecionado como se fosse um degradê. Você poderá escolher o quanto as bordas serão difundidas.
- Selecionar e mascarar: abre o painel de Propriedades com opções mais avançadas para configurar a seleção.
- Inverter seleção: seleciona o inverso do que está selecionado.
- Transformar seleção: ativa o modo de transformação da seleção. Dessa forma, você pode ajustar os limites da seleção com mais precisão, e é o equivalente a usar a opção do menu Selecionar (Select) > Transformar seleção (Transform selection).
- Criar máscara a partir da seleção: cria uma máscara de camada que oculta tudo o que estiver fora da área selecionada.
- Criar nova camada de ajuste: abre o painel de Ajustes (Adjustments) para que você possa criar uma nova camada de ajuste.
- Seleção de preenchimento: abre um menu com opções para preencher a área selecionada, como por exemplo:
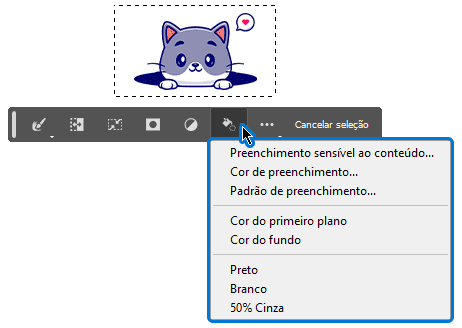
- Preenchimento sensível ao conteúdo (Content-aware fill): preenche a área de acordo com o que estiver em volta da seleção. Dessa forma, você pode remover um objeto da área selecionada, por exemplo. Além disso, uma janela vai abrir para você configurar a opção de adaptação de cor, o modo de mesclagem e a opacidade antes de aplicar.
- Cor de preenchimento (Fill color): preenche com uma cor, que você deve escolher no seletor de cores que irá abrir automaticamente. Além disso, uma janela vai abrir para você configurar o modo de mesclagem e a opacidade antes de aplicar.
- Padrão de preenchimento (Fill pattern): preenche com um padrão de imagem que você pode escolher na janela de configuração que vai abrir. Além disso, Além disso, você vai poder configurar o modo de mesclagem e a opacidade antes de aplicar.
- Cor do primeiro plano (Foreground color): preenche com a cor do primeiro plano.
- Cor do fundo (Background color): preenche com a cor do plano de fundo.
- Preto (Black), Branco (White) e 50% Cinza (50% Gray): preenche com preto, branco ou cinza 50%.
- Cancelar seleção: desfaz a seleção.
Opções ao ativar a transformação livre
Ao ativar o modo de transformação livre em uma imagem ou forma (Ctrl+T), a barra de tarefas contextual vai mostrar opções para espelhar a área selecionada e aplicar ou cancelar transformação, como por exemplo:
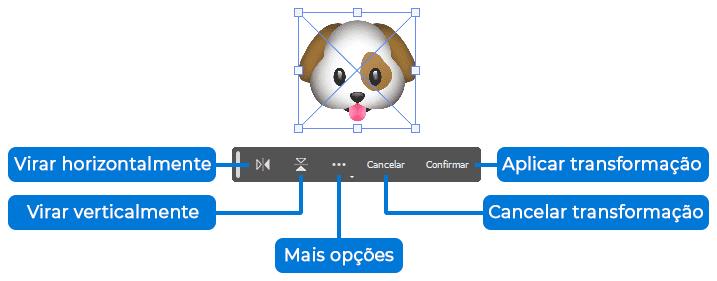
- Virar horizontalmente: inverte a imagem, espelhando ela no eixo horizontal.
- Virar verticalmente: inverte a imagem, espelhando ela no eixo vertical.
- Cancelar transformação: cancela as alterações que você fez e sai do modo de transformação livre.
- Aplicar transformação: aplica as alterações que você fez e sai do modo de transformação livre.
Opções ao selecionar uma camada de texto
Quando você selecionar uma camada de texto, a barra de tarefas contextual vai mostrar opções para mudar o tipo, o tamanho e a cor da fonte. A seguir você verá pra que serve cada opção:

- Tipo da fonte: aqui você escolhe a fonte, como por exemplo, Arial, Times New Roman etc. Você pode tanto digitar o nome da fonte para procurar, como clicar na seta ao lado para ver a lista completa de fontes disponíveis.
- Tamanho da fonte: permite mudar o tamanho da fonte. Você pode digitar o tamanho no campo, ou clicar na seta para ver opões de tamanho predefinidas. Além disso, você pode clicar e segurar sobre o ícone de texto (tT) do lado esquerdo, e arrastar para a direita para aumentar o tamanho, e para a esquerda para diminuir.
- Cor da fonte: permite mudar a cor da fonte, e mostra um quadrado colorido com a cor atual. Para trocar a cor, clique nesse quadrado para abrir o seletor de cores, selecione uma nova cor e clique em OK para aplicar.
- Propriedades: abre o painel de propriedades, que irá mostrar opções relacionadas a camada de texto.
Configurando a posição da barra de tarefas contextual do Photoshop
A barra de tarefas contextual do Photoshop pode ser movida para qualquer lugar da tela, ficando em algum canto que não atrapalhe seu trabalho, por exemplo. Além disso, você pode fixar a barra nessa posição ou voltar para a posição original.
Para movê-la, clique e segure no canto esquerdo da barra e arraste para onde você quiser. Porém, se ela não estiver fixada, vai voltar para a posição original quando ela aparecer novamente.
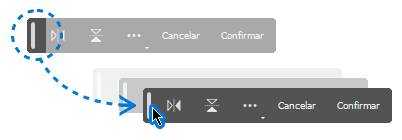
Então, para fixar a barra em uma posição, clique no botão com reticências (…) e ative a opção Fixar posição da barra (Pin bar position). Por outro lado, se quiser desafixar a barra, clique novamente na mesma opção.
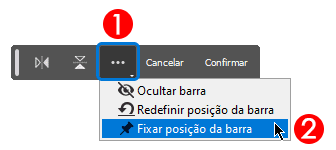
Além disso, se você tiver movido a barra e quiser que ela volte para a posição original, clique no botão com reticências e clique em Redefinir posição da barra (Reset bar position).
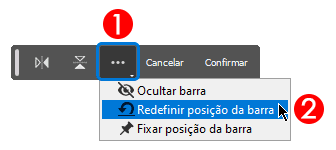
Como ocultar ou mostrar a barra de tarefas contextual do Photoshop
Podemos ocultar ou mostrar a barra de tarefas contextual quando quisermos. Dessa forma, se não quiser que ela apareça mais, pode escondê-la e fazer ela aparecer novamente só quando precisar.
Para ocultar a barra de tarefas contextual, clique no botão com reticências (…) e clique na opção Ocultar barra (Hide bar). Além disso, você também pode ocultá-la indo no menu Janela (Window) > Barra de tarefas contextual (Contextual task bar).
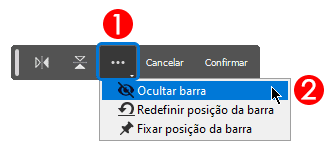
Por outro lado, para ativar a barra de tarefas contextual novamente é só ir no menu Janela (Window) > Barra de tarefas contextual (Contextual task bar). Quando esta opção estiver ativa, ficará um sinal de visto ao lado dela, o que significa que a barra voltará a aparecer automaticamente.