Vamos ver como ativar o preenchimento generativo do Photoshop, que usa a nova tecnologia de inteligência artificial Adobe Firefly.
Com isso, podemos adicionar, ampliar ou remover conteúdo de imagens de forma não destrutiva usando comandos de texto em inglês.
Por exemplo, podemos gerar objetos e fundos na nossa cena, estender imagens e remover objetos. Isso também inclui pessoas, animais, construções e muito mais.
Essa novidade ainda está em versão Beta, ou seja, está em fase de testes, mas você pode baixar a versão Beta do Photoshop para usá-la.
Importante: é necessário ser assinante da Adobe e ter 18 anos ou mais para poder usar este recurso.
Baixando a versão Beta para ativar o preenchimento generativo do Photoshop
Para baixar a versão Beta do Photoshop que permite usar o preenchimento generativo (generative fill), siga os passos a seguir:
- 1 – Abra o aplicativo da Creative Cloud.
- 2 – No topo, clique na aba Aplicativos, e na esquerda clique em Aplicativos em versão beta.
- 3 – Do lado direito, na lista de Aplicativos para desktop, procure pelo Photoshop (Beta) e clique em Instalar, como por exemplo:
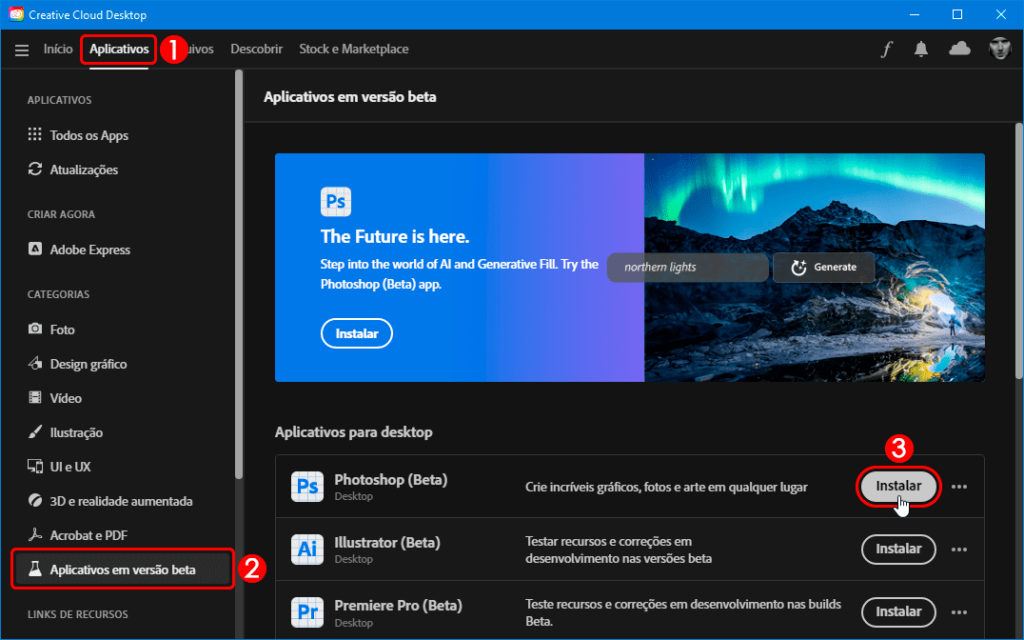
- 4 – Aguarde o programa terminar de instalar, e então clique em Abrir, como por exemplo:
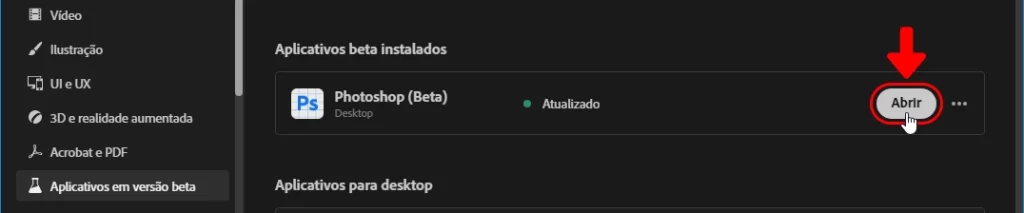
O programa também irá aparecer na sua lista de programas como Adobe Photoshop (Beta). Se você já tiver o Photoshop instalado, a versão beta não vai substituí-lo, e seu computador ficará com as duas versões instaladas ao mesmo tempo.
Ao abrir o Adobe Photoshop Beta, o preenchimento generativo já vai estar ativado. A seguir vou resumir como ele funciona e dar um exemplo de como você pode usá-lo.
Usando o preenchimento generativo do Photoshop
Para usar o preenchimento generativo do Photoshop, abra uma imagem e siga os passos abaixo:
- 1 – Crie uma seleção na área que você quer preencher. Pode ser uma área ao redor da imagem caso queira estendê-la, ou dentro da imagem para gerar ou remover um objeto, como por exemplo:
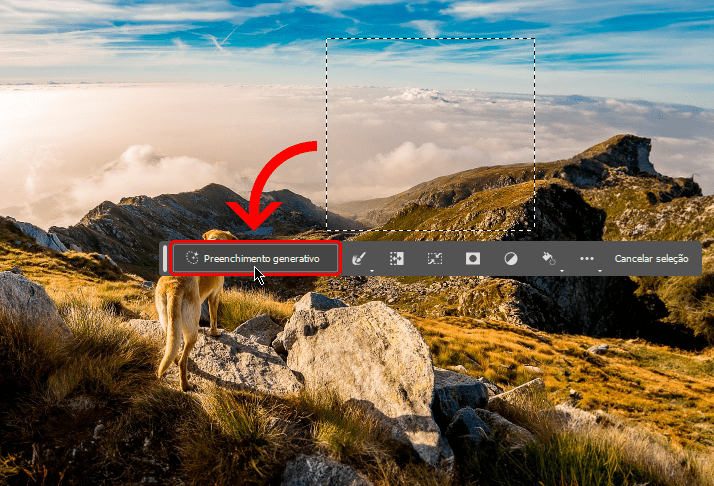
- 2 – Uma barra de tarefas contextual irá aparecer abaixo da seleção. Então, clique no botão Preenchimento generativo (Generative fill) para configurar a ferramenta.
- 3 – Na barra de tarefas contextual, aparecerá um campo para você digitar os prompts, que são palavras que descrevem o objeto que você quer gerar. Por enquanto a ferramenta só aceita textos digitados em em inglês.
Como exemplo, no local selecionado eu quero gerar um castelo medieval, então escrevi “Medieval castle“. Em seguida, basta clicar em Gerar (Generate) e esperar a imagem carregar.
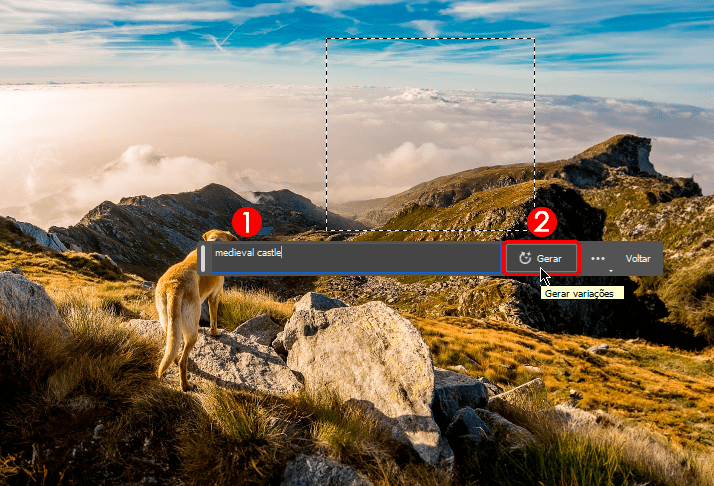
Se você quiser estender uma imagem ou remover um objeto , deixe o campo de prompts em branco. Dessa forma o Photoshop irá preencher a seleção usando a área em volta dela como base.
- 4 – Assim que terminar de carregar, o objeto gerado irá aparecer no local selecionado em uma nova camada generativa. Dessa forma, você irá manter a imagem original em uma camada separada.
Além disso, na barra de tarefas contextual, você pode escolher entre 3 variações do mesmo objeto que foi gerado. Para isso, clique nas setas para direita e esquerda para escolher qual você prefere, como por exemplo:
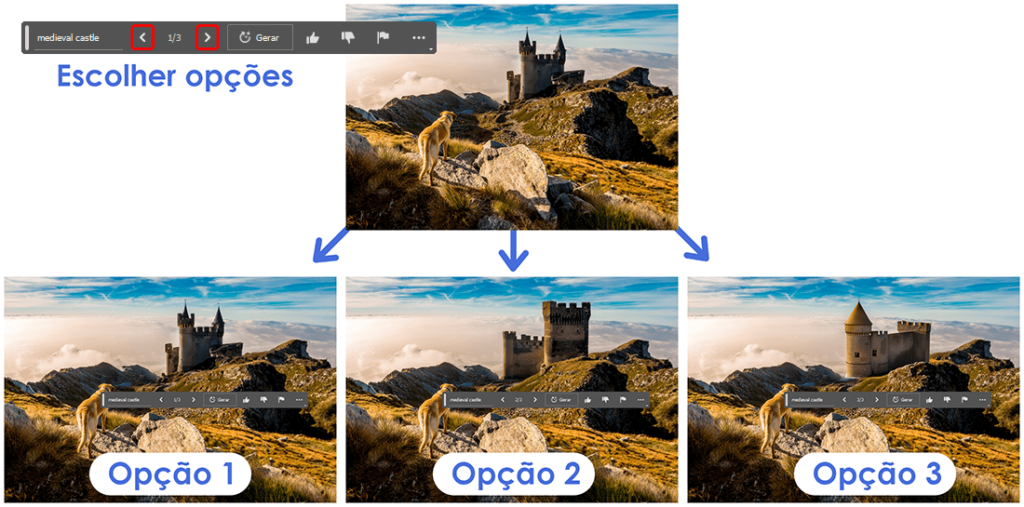
Se não gostar de nenhum resultado, você pode clicar em Gerar (Generate) novamente para gerar novas opções.
Além dessa demonstração, o preenchimento generativo do Photoshop pode ter vários usos diferentes. Em breve farei um tutorial com mais exemplos do que é possível fazer com essa nova ferramenta de inteligência artificial.
Conteúdo relacionado
Neste tutorial você aprendeu como ativar o preenchimento generativo do Photoshop (Beta). Dessa forma você pode testar a IA generativa Adobe Firefly para gerar objetos, fundos, estender imagens e remover objetos.
Seu aprendizado não para por aí! Além disso tenho mais conteúdos relacionados e tutoriais pra você aprender:
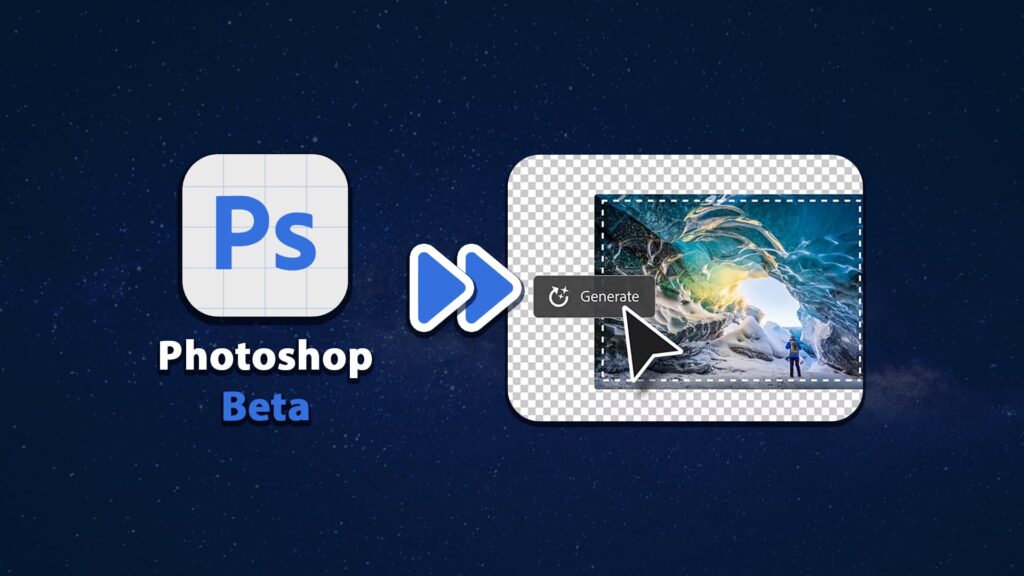










Respostas de 6
Tentei todos esses passos a minha nunca apareceu.
Puxa, uma pena não estar aparecendo pra você, vou tentar dar umas dicas pra você verificar se assim aparece:
1° – Verifique se você está abrindo o “Adobe Photoshop (Beta)” e não o Photoshop normal. O Photoshop Beta tem um ícone com fundo branco e “PS” escrito em azul claro, diferente do Photoshop normal. É igual ao ícone que está na imagem de capa desse post.
2° – Quando abrir o Adobe Photoshop Beta, crie um novo documento com o modo de cores RGB. Por enquanto o preenchimento generativo não funciona no modo CMYK.
3° – Se a nova barra contextual que tem a opção do Preenchimento Generativo não estiver aparecendo quando você cria uma seleção, ative ela indo no menu Janela (Window) e ativando a opção Barra de tarefas contextual (Contextual task bar). Se estiver ativado, vai aparecer um sinal de “visto” do lado esquerdo dessa opção. Então crie uma nova seleção e verifique se agora aparece tudo certinho!
4° – Se ainda não estiver aparecendo, crie uma seleção e clique dentro dela com o botão direito, e veja se aparece a opção “Preenchimento generativo”, ou “Generative fill”, e clique nela. Essa é uma alternativa para usar o preenchimento generativo sem ser pela nova barra de tarefas contextual.
Fiz os testes novamente aqui usando a versão 24.7 do Photoshop Beta, que é mais atual, e está funcionando. Espero que agora aparece pra você!
eu já fiz tudo isso, mas na barra de contextual nao aparece a opção de preenchimento generativo…. o que fazer?
Oi! Primeiro, verifique se abriu o aplicativo do “Adobe Photoshop (Beta)”, que tem o ícone com fundo branco igual está na imagem desse artigo, pois tanto o Photoshop Beta com o Photoshop normal (ícone com fundo azul escuro) ficam instalados no PC ao mesmo tempo. Testei aqui também, abri o Photoshop Beta na versão mais atual (versão 24.7), criei um novo documento com modo de cor RGB, fiz uma seleção, e o botão de Preenchimento Generativo apareceu normalmente na barra de tarefas contextual. Verifique esses detalhes, e veja se assim aparece para você também. Espero que funcione!
Eu inadvertidamente desafixei a barra do preenchimento generativo, então quando faço uma seleção, aquela barra não aparece mais, tenho que clicar com o botão direito para aparecer a opção para fazer preenchimento generativo… Não sei como fazer voltar a ser automático que é muito mais cômodo.
Você sabe como corrijo isto para a barra aparecer após a seleção?
Agradeço muito.
Oi! Para fazer essa barra aparecer automaticamente ao fazer uma seleção, você precisa ativar ela indo no menu Janela (Window) e ativando a opção Barra de tarefas contextual (Contextual task bar). Espero ter ajudado!