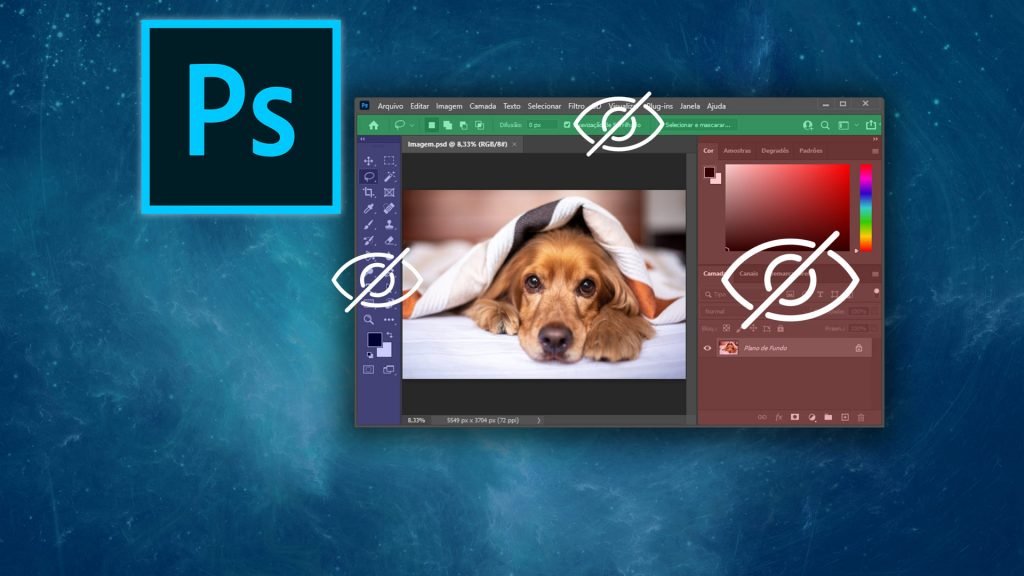A dica de hoje é sobre como ocultar painéis e barras do Photoshop! Dessa forma podemos ver nosso documento sem distrações.
Ou seja, veremos como ocultar todos os painéis e as barras de ferramentas e de opções. Além disso, também podemos ocultar apenas os painéis.
Após ocultar os painéis, também veremos como abri-los de forma momentânea.
Este tutorial está de acordo com a versão Photoshop CC 2021.
Ocultando painéis e barras do Photoshop
Para ocultar ou mostrar todos os painéis e as barras de ferramentas e de opções, pressione Tab. Por exemplo:
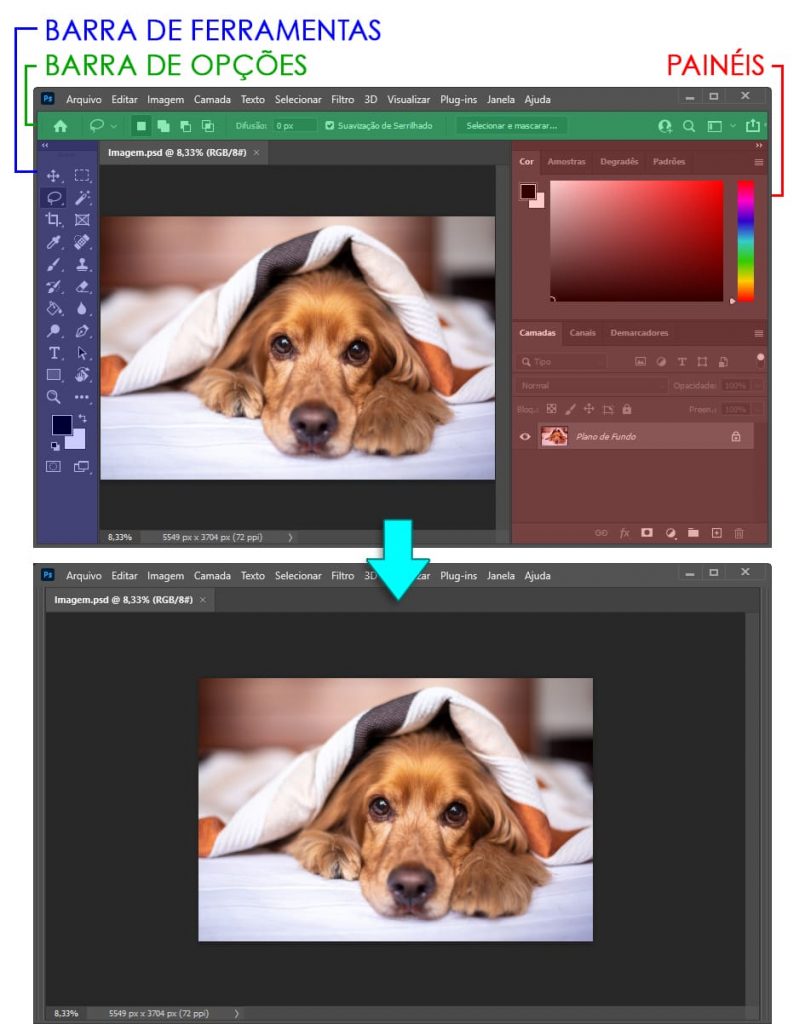
Além disso, use o atalho Shift+Tab para esconder ou exibir apenas os painéis que estão flutuando ou encaixados na direita.
Se você ocultar a barra de opções, aperte Enter para fazer apenas ela reaparecer.
Também podemos ativar ou desativar os painéis e barras de forma individual. No menu Janela (Window), painéis visíveis terão um visto ao lado do nome, e basta clicar neles para ocultar ou mostrar.
Abrindo painéis ocultos automaticamente com o cursor
Além disso, você pode exibir automaticamente a barra de ferramentas ou os painéis ocultos que estavam encaixados nas laterais. Ou seja, essa dica funciona também para o Modo de Tela Cheia!
Basta encostar o cursor do mouse nos cantos da tela, e eles ficarão ativos enquanto o cursor estiver sobre eles. Por exemplo:
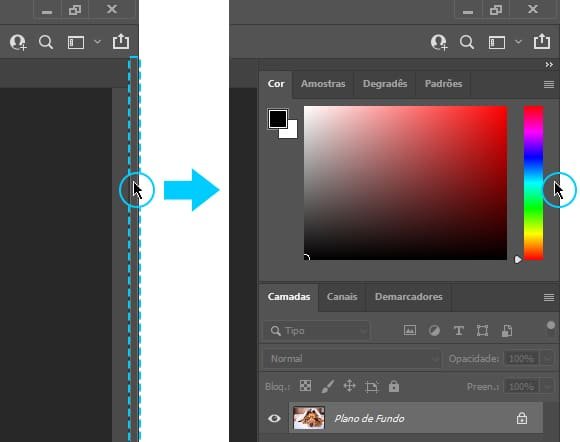
Desativando abertura automática de painéis ocultos
Se quiser, é possível desativar a abertura automática dos painéis ocultos. Podemos fazer isso através dos painéis ou pela janela de preferências.
Desativando através dos painéis
Em qualquer painel aberto, clique com o botão direito sobre seu nome. Então, clique em Mostrar automaticamente painéis ocultos (Auto-show hidden panels).
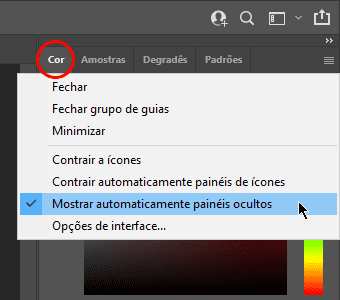
Desativando através da janela de preferências
Para isso, abra a janela de preferências de Área de Trabalho de acordo com seu sistema operacional:
- No Windows, vá no menu Editar (Edit) > Preferências (Preferences) > Área de Trabalho… (Workspace…) ou use o atalho Ctrl+K e clique na aba Área de Trabalho (Workspace).
- No Mac, vá no menu Photoshop > Preferências (Preferences) > Área de Trabalho… (Workspace…) ou use o atalho Cmd+K e clique na aba Área de Trabalho (Workspace).
Então desmarque a opção Mostrar automaticamente painéis ocultos (Auto-show hidden panels) e clique em OK.
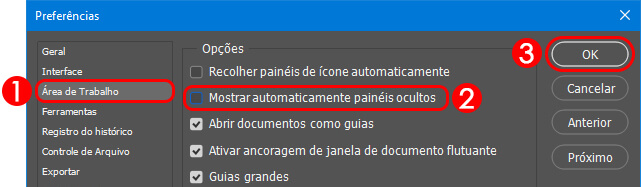
Feito isso, as janelas ocultas não irão mais aparecer ao encostar o mouse dos lados da tela.
Conteúdo relacionado
Você aprendeu como ocultar painéis e barras do Photoshop! Além disso, a seguir trouxe alguns links pra você continuar aprendendo: