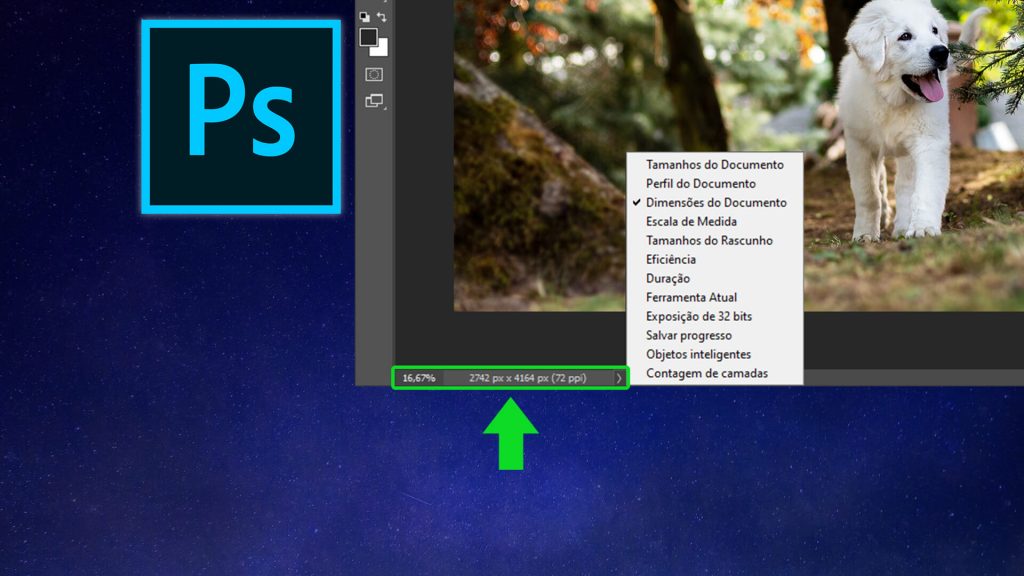Vamos aprender sobre a barra de status do Photoshop! Ela mostra informações sobre o nosso documento e você pode escolher qual tipo de informação ela deve mostrar.
Além disso, ela mostra a porcentagem de zoom da imagem e permite alterar esse valor.
A barra de status do photoshop fica no canto inferior esquerdo de cada janela do documento, como por exemplo:
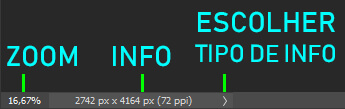
Dessa forma, você pode personalizar a barra de status de cada documento de forma independente.
Este tutorial está de acordo com a versão Photoshop CC 2021.
Porcentagem de zoom
No lado esquerdo da barra de status do Photoshop temos a porcentagem de zoom do documento.
Você pode clicar sobre o número e digitar um novo valor, e apertar Enter para aplicar o novo zoom.
Além disso, pode mudar esse valor de 1 em 1% segurando Ctrl/Cmd, clicando sobre a porcentagem e arrastando. Para a direita aumenta o zoom, e para a esquerda diminui.
Já se segurar Ctrl+Shift/Cmd+Shift, o valor aumentará de 10 em 10%. Por outro lado, se segurar Ctrl+Alt/Cmd+Option, o valor aumenta de 0,1 em 0,1%.
Tipos de informações da barra de status do photoshop
Do lado direito da porcentagem de zoom temos as informações do documento.
Clicando sobre a área onde aparece a informação, você verá a largura, altura, canais e resolução do documento. Por exemplo:
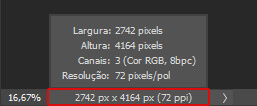
Além disso, clicando na seta à direita você pode escolher o tipo de informação que será mostrado. Por exemplo:
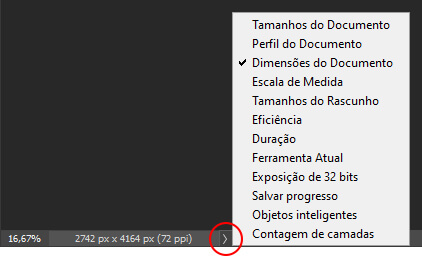
A seguir explico o que é cada uma dessas opções:
Tamanhos do documento (Document sizes)
O valor na esquerda mostra o tamanho aproximado do documento se todas as camadas fossem mescladas numa só.
Já o número na direita mostra o tamanho aproximado do documento com todas as camadas separadas.
Perfil do Documento (Document profile)
Mostra o perfil de cor da imagem, assim como o número de bits por canal.
Dimensões do documento (Document dimensions)
Mostra a largura e a altura do documento de acordo com a unidade de medida padrão. Além disso, também mostra a resolução do documento.
A unidade de medida, como por exemplo pixels ou milímetros, pode ser mudada nas preferências do programa.
Escala de medida (Measurement scale)
Mostra a escala de medida do documento. Além disso, você pode personalizar sua escala de medida.
Pra isso, vá no menu Imagem (Image) > Análise (Analysis) > Definir escala de medida (Measurement scale)> Personalizar (Custom).
Tamanhos do rascunho (Scratch sizes)
Mostra a quantidade de memória RAM e de disco de trabalho que está sendo usada para processar a imagem.
O número da esquerda mostra a quantidade de memória sendo usada para mostrar todas as imagens abertas. Já o número da direita mostra a quantidade de RAM disponível pra processar imagens.
Eficiência (Efficiency)
Mostra a porcentagem de tempo gasto trabalhando em uma operação em vez de lendo ou gravando arquivos.
Ou seja, se esse valor ficar abaixo de 100%, o Photoshop está funcionando de forma mais lenta. Nesse caso, é importante alocar mais memória para o programa.
Duração (Timing)
Mostra o tempo que demorou pra concluir o último comando que você deu no programa.
Por exemplo, se você aplicar um filtro, você verá quantos segundos o programa demorou pra aplicá-lo.
Ferramenta atual (Current tool)
Mostra o nome da ferramenta atualmente selecionada.
Exposição de 32 bits (32-bit exposure)
Mostra um menu deslizante para ajustar a pré-visualização de imagens de 32 bits HDR (Hight Dynamic Range).
Salvar progresso (Save progress)
Mostra uma barra de progresso quando você usar o comando pra salvar o arquivo. Além disso, também mostra a barra quando o Photoshop estiver salvando cópias de backup automaticamente.
Objetos inteligentes (Smart objects)
Mostra o número de objetos inteligentes ausentes (na esquerda) e alterados (na direita).
Contagem de camadas (Layer count)
Mostra o número total de camadas e grupos que existem no documento.
Conteúdo relacionado
Aprendemos sobre a barra de status do Photoshop! Dessa forma você pode ver informações sobre o documento e dar zoom na imagem.
Além disso, separei alguns links úteis com mais tutoriais de Photoshop:
- Como criar um novo documento no Photoshop.
- Tutoriais de Photoshop – Página com tutoriais de Photoshop feitos por mim.
- Página de aprendizado e suporte do Photoshop.