Vamos aprender sobre a barra de opções do Photoshop! É através dela que configuramos as ferramentas.
Além disso, permite abrir a tela inicial, fazer pesquisa, mudar a área de trabalho e compartilhar sua imagem.
Ela fica no topo do programa, abaixo da barra de menus, como por exemplo:

Recomendo meu tutorial sobre a barra de ferramentas do Photoshop. Dessa forma você aprende a selecionar as ferramentas que vamos aprender a configurar!
Este tutorial está de acordo com a versão Photoshop CC 2021.
Abrindo a barra de opções do Photoshop
Você pode ativar ou desativar a barra de opções no menu Janela (Window) > Opções (Options). Por padrão, ela já vem ativada.
Abrindo a tela inicial – Botão Início (Home)
O primeiro botão na esquerda da barra de opções é o Início (Home). Ele abre a tela inicial do Photoshop, e para voltar é só clicar no ícone do Photoshop. Por exemplo:
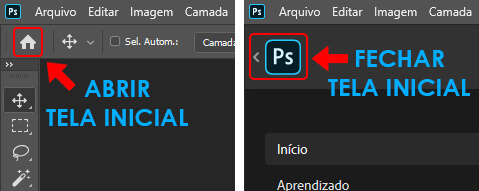
Opções da ferramenta
A barra de opções mostra opções de acordo com a ferramenta que estiver selecionada.
Por exemplo, selecione a ferramenta Mover (Move tool). Dessa forma, a barra de opções irá mostrar opções para configurar essa ferramenta. Por exemplo:

Agora, selecionar a ferramenta Letreiro retangular (Rectangular marquee tool). Então, as opções irão mudar, e serão exclusivas pra configurar essa ferramenta. Por exemplo:

Além disso, tenho uma dica para saber pra que serve cada opção. Ao passar o mouse sobre cada uma delas, um texto irá aparecer com uma breve explicação, como por exemplo:
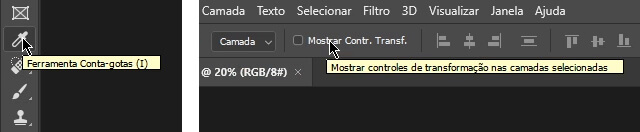
Predefinições de ferramentas
Você pode salvar as configurações que fez na barra de opções em predefinições de ferramentas. Além disso, o photoshop vem com algumas predefinições prontas.
Dessa forma, você pode rapidamente mudar entre configurações diferentes pra mesma ferramenta. Por exemplo, salvar vários estilos para a ferramenta pincel ou proporções de corte para a ferramenta cortar.
Pra ver as predefinições de uma ferramenta, primeiro selecione ela. Depois, no lado esquerdo da barra de opções, clique sobre o ícone da ferramenta.
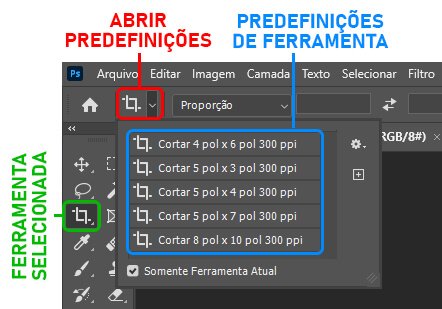
Uma lista aparecerá com as predefinições disponíveis para essa ferramenta. É só clicar em uma delas, e a barra de opções irá ser configurada automaticamente.
Porém, se quiser salvar uma nova predefinição, clique no ícone da direita, abaixo da engrenagem. Por exemplo:
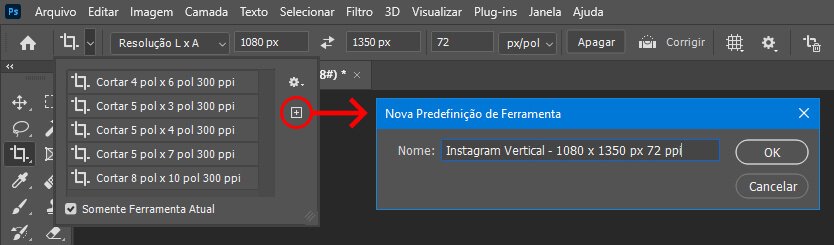
Então, digite um nome para a predefinição e clique OK. Agora ela aparecerá na lista de predefinições!
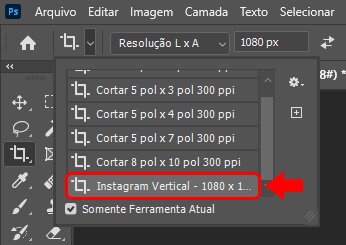
Em breve farei um tutorial completo sobre predefinições de ferramentas do Photoshop.
Botões de pesquisa, áreas de trabalho e compartilhar
No canto direito da barra de opções, temos botões para outras funções, como por exemplo:
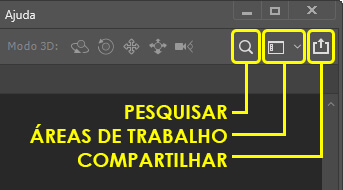
- Botão de pesquisa: abre uma caixa para pesquisar sobre o programa, seus arquivos e outros recursos. Basta digitar e apertar Enter para pesquisar.
- Áreas de trabalho: permite selecionar entre áreas de trabalho. Além disso, permite criar, deletar ou redefinir áreas de trabalho.
- Compartilhar: permite compartilhar sua imagem, especialmente por e-mail.
Redefinindo configurações das ferramentas
Você pode redefinir as alterações que fez nas configurações de uma ferramenta ou todas. Ou seja, voltar para o padrão do programa como era antes.
Pra isso, selecione a ferramenta e procure seu ícone no lado esquerdo da barra de opções. Então, dê um clique direito (Windows) ou Control+Clique (Mac) sobre esse ícone, e escolha uma das opções:
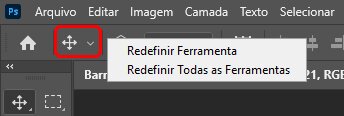
- Redefinir ferramenta (Reset tool): redefine a ferramenta selecionada.
- Redefinir todas as ferramentas (Reset all tools): redefine todas as ferramentas. Após clicar, confirme clicando em OK.
Movendo a barra de opções
Você pode desgrudar a barra de opções e deixar ela flutuando onde quiser.
Pra isso, clique e segure no canto esquerdo da barra. Então, é só arrastar ela para fora e soltar em qualquer lugar.
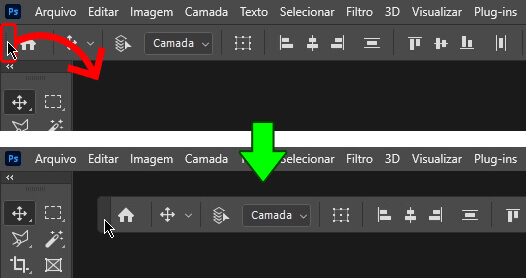
Já pra grudar ela novamente no topo, clique e segure novamente no canto esquerdo da barra de opções. Então, arraste-a para a base dos menus do topo, e solte quando aparecer uma linha horizontal azul.
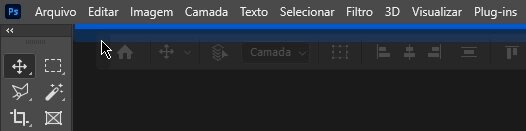
Barra de opções estreita
É possível deixar a barra de opções mais estreita. Ou seja, fazer com que as opções ocupem menos espaço.
Dessa forma, opções em texto se transformam em ícones. Isso é útil porque facilita a leitura em monitores pequenos, por exemplo:

Para configurar essa opção, primeiro abra as preferências do programa. Pra isso, siga os passos de acordo com seu sistema operacional:
- Windows: vá no menu Editar (Edit) > Preferências (Preferences) > Área de trabalho (Workspace). Ou, use o atalho Ctrl+K e clique na guia Área de trabalho (Workspace).
- Mac: vá no menu Photoshop > Preferências (Preferences) > Área de trabalho (Workspace). Ou, use o atalho Cmd+K e clique na guia Área de trabalho (Workspace).
Então, marque ou desmarque a opção Ativar a barra de opções estreita (Enable narrow options bar). Clique OK, e reinicie o Photoshop para ver as mudanças.
Ocultando a barra de opções
Você pode ocultar temporariamente a barra de opções com a tecla Tab. Isso também irá ocultar os painéis e a barra de ferramentas. Para mostrar tudo novamente, aperte a tecla Tab de novo.
Além disso, você pode ocultar tudo com o modo de tela cheia (Fullscreen mode).
Essa opção fica na barra de ferramentas, segurando o botão Alternar modo de tela (Chance screen mode). Além disso, pode clicar nesse botão ou na tecla F repetidas vezes para alternar entre os modos de tela.
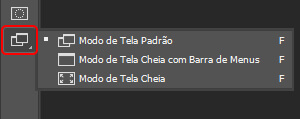
Se tiver escondido a barra de opções com Tab ou com o modo tela cheia, aperte Enter para exibir apenas a barra de opções.
Saiba mais sobre isso no meu tutorial sobre modos de tela do Photoshop.
Conteúdo relacionado
Agora você sabe como configurar suas ferramentas pela barra de opções do photoshop.
Além disso, já viu meu tutorial sobre barra de ferramentas do Photoshop? Ele é importante para entender como selecionar as ferramentas que aprendemos a configurar.
A seguir trago mais alguns links úteis:
- Controles deslizantes do Photoshop – aprenda como configurar valores numéricos com o mouse.
- Tutoriais de Photoshop feitos por mim.
- Página de aprendizado e suporte do Photoshop.










