Na dica de hoje aprenderemos sobre os controles deslizantes do Photoshop!
Eles são usados para alterar o valor de campos numéricos clicando e arrastando o mouse. Eles aparecem em alguns painéis, caixas de diálogo e barras de opções.
Por exemplo, no campo Opacidade (Opacity) na barra de opções da ferramenta Pincel:
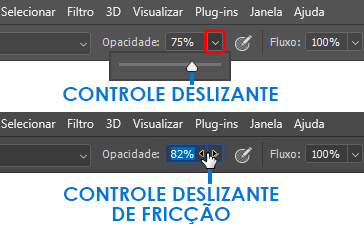
Dessa forma podemos mudar o valor sem digitar! Além disso, é possível mudar o valor em incrementos maiores ou menores.
Este tutorial está de acordo com a versão Photoshop CC 2021.
Controles deslizantes de barra
Os controles deslizantes possuem uma seta que pode ser arrastada por uma barra.
Por exemplo, clique na seta ao lado do valor da opacidade (opacity) no painel Camadas. Um controle deslizante pop-up irá aparecer.
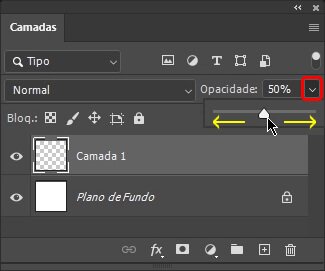
Basta clicar sobre a seta, segurar e arrastar para os lados para mudar o valor. Para a direita aumenta, e para a esquerda diminui.
Esse controle deslizante também aparece em outros lugares. Por exemplo, para escolher o tamanho e dureza da ferramenta Pincel, no ajuste de balanço de cores, etc.
Controles deslizantes de fricção
Os controles deslizantes de fricção, por sua vez, não tem uma barra. Além disso, muitos campos numéricos só podem ser alterados com esse tipo de controle deslizante.
Controles deslizantes de fricção aparecem ao passar o cursor do mouse sobre o título de um campo numérico. Outra forma é segurar Ctrl/Cmd e clicar sobre o campo numérico.
Então, o símbolo de uma mão com uma seta dupla irá aparecer, como por exemplo:

Clique, segure e arraste para os lados para alterar o valor. Para a direita aumenta, e para a esquerda diminui.
Por padrão, o valor muda de 1 em 1. Porém, você pode aumentar ou diminuir o quanto o valor muda usando atalhos:
- De 0,1 em 0,1: segure a tecla Alt / Option enquanto arrasta.
- De 10 em 10: segure a tecla Shift enquanto arrasta.
Alguns campos não aceitam números decimais, como a opacidade, por exemplo. Nesse caso, você sentirá que precisa arrastar mais pra mudar o valor de 1 em 1 do que se não pressionasse Alt / Option.
Conteúdo relacionado
Espero que a dica dos controles deslizantes do Photoshop seja útil! Dessa forma você tem um controle maior para alterar valores numéricos.
A seguir vão alguns links para aprender mais sobre Photoshop:
- Tutoriais de Photoshop – Página com tutoriais de Photoshop feitos por mim.
- Página de aprendizado e suporte do Photoshop.










