Iremos conhecer a famosa barra de ferramentas do Photoshop!
Ela fica do lado esquerdo e tem todas as ferramentas do programa. Por exemplo, as ferramentas de seleção, formas, preenchimento, pintura etc.
Além disso, também tem botões extras. Eles servem pra mudar as cores de primeiro plano e plano de fundo, ativar a máscara rápida e mudar os modos de tela.
Por exemplo, a seguir tem um índice das partes da barra de ferramentas:
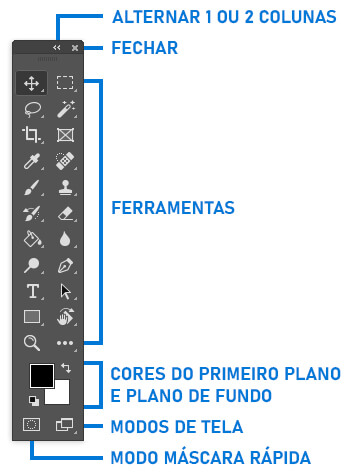
A seguir vamos ver como abrir, usar, mover, dividir em duas colunas e personalizar a barra.
Este tutorial está de acordo com a versão Photoshop CC 2021.
Como abrir a barra de ferramentas do Photoshop
É comum estar numa situação em que a barra de ferramentas do photoshop sumiu ou você a fechou.
Nesse caso, é só ativar ela novamente indo no menu Janela (Window) > Ferramentas (Tools).
Dicas de ferramentas
Quando você passa o cursor do mouse em cima de uma ferramenta, aparece uma dica, como por exemplo:
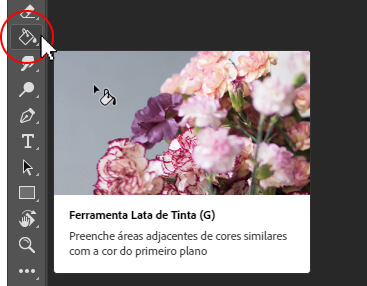
Ela mostra o nome, atalho de teclado, descrição e um vídeo curto de como usar a ferramenta.
Porém, se não quiser que a dica apareça, veja meu tutorial sobre como desativar as dicas de ferramenta do Photoshop.
Selecionando ferramentas
Para selecionar uma ferramenta através da barra de ferramentas, basta clicar sobre ela.
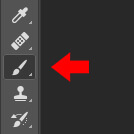
Porém, algumas ferramentas estão escondidas, pois ficam agrupadas com outras.
Quando há ferramentas agrupadas, aparecerá um símbolo de uma seta no canto inferior direito da ferramenta. Por exemplo:
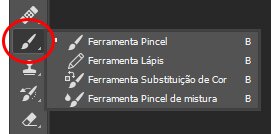
Então, segure o botão esquerdo ou clique com o botão direito do mouse sobre essa ferramenta. Dessa forma irá aparecer uma lista com as ferramentas ocultas e seus atalhos de teclado.
Então, basta selecionar a ferramenta que você quer, e pronto! Agora ela ficará no topo das outras ferramentas que estão agrupadas.
Além disso, você pode alternar entre as ferramentas escondidas em um grupo. Pra isso, segure Alt / Option e clique sobre a ferramenta do topo. Agora a próxima ferramenta escondida ficará selecionada.
Selecionando ferramentas através de atalhos
Cada ferramenta possui um atalho de teclado.
Para saber qual é, deixe o cursor sobre a ferramenta ou veja a lista de atalhos de teclado. Já no caso de ferramentas agrupadas, os atalhos aparecerão na lista.
Se você apertar e soltar rapidamente a tecla de atalho, irá selecionar a ferramenta.
Por outro lado, segurar o atalho irá ativar a ferramenta de forma temporária. Ou seja, quando soltar o atalho, a ferramenta que estava usando antes voltará a ficar selecionada.
Você também pode trocar os atalhos das ferramentas, ou mesmo criar novos para as que não tem. Pra isso, veja meu tutorial sobre como personalizar os atalhos de teclado do Photoshop.
Alternando entre ferramentas com atalhos iguais
Algumas ferramentas podem ter o mesmo atalho de teclado. Nesse caso, o atalho irá selecionar a primeira delas ou a última que você selecionou clicando.
Porém, você pode alternar entre as outras ferramentas com atalhos iguais. Por padrão, segure Shift e aperte o atalho da ferramenta repetidas vezes. Isso irá selecionar cada uma delas até chegar na que você quer.
Além disso, se preferir alternar entre elas sem precisar segurar Shift, você pode desativar essa preferência. Pra isso, siga os passos de acordo com seu sistema operacional:
- Windows: vá no menu Editar (Edit) > Preferências (Preferences) > Ferramentas (Tools). Ou, use o atalho Ctrl+k e clique na guia Ferramentas (Tools).
- Mac: vá no menu Photoshop > Preferências (Preferences) > Ferramentas (Tools). Ou, use o atalho Cmd+k e clique na guia Ferramentas (Tools).
Então, desmarque a opção Utilizar a tecla shift p/ alternar as ferramentas (Use shift key for tool switch). Então, clique OK, e agora é só usar o atalho de teclado repetidas vezes sem Shift.
Botões extras ao final da barra de ferramentas
Na parte debaixo da barra de ferramentas, temos algumas opções extras. São atalhos úteis pra outras funções, por exemplo:

- Redefinir cores dos planos (D): volta as cores do primeiro plano e plano de fundo para o padrão. Ou seja, preto e branco, respectivamente.
- Inverter cores dos planos (X): inverte as cores do primeiro plano e do plano de fundo.
- Cores de primeiro plano e plano de fundo: permite selecionar cores para esses planos. Além disso, é possível alternar entre elas.
- Editar no modo máscara rápida (Q): permite criar uma seleção usando a ferramenta Pincel.
- Alterar modo de tela (F): alterna entre os modos de tela padrão, tela cheia e tela cheia com menus.
Mudando a posição da barra de ferramentas
Por padrão, a barra de ferramentas vem encaixada no lado esquerdo do programa. Porém, você pode desencaixá-la e fazer com que ela fique flutuando.
Para isso, basta clicar na área superior da barra de ferramentas, segurar e arrastá-la pra onde quiser. Por exemplo:
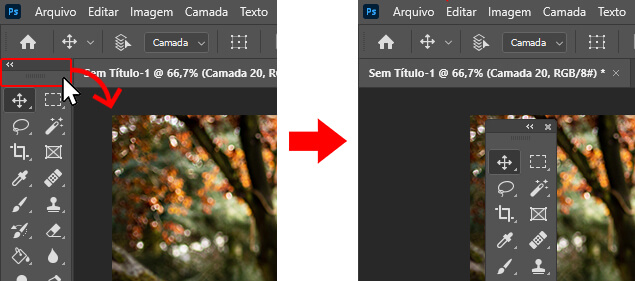
Além disso, você pode encaixá-la novamente no lado esquerdo ou direito do programa. Ou então encaixá-la nas laterais de colunas de painéis.
Basta arrastar a barra para um desses lados e soltar quando uma linha azul vertical aparecer. Por exemplo:
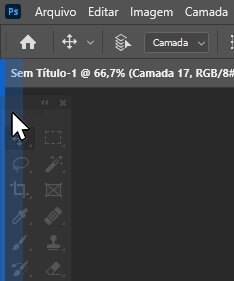
Expandindo e contraindo a barra de ferramentas para 1 ou 2 colunas
É possível deixar a barra de ferramentas com uma ou duas colunas.
Basta ir no topo da barra de ferramentas e clicar no botão que são duas setas para alternar entre as duas formas. Por exemplo:
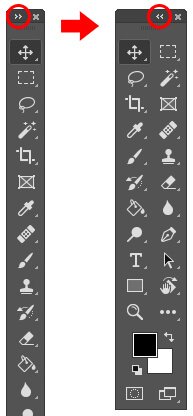
Personalizando a barra de ferramentas
É possível personalizar a barra de ferramentas. Ou seja, você pode mudar a posição dos botões, escondê-los ou reorganizar grupos de ferramentas.
Pra isso, siga um dos passos a seguir:
- Vá no menu Editar (Edit) > Barra de ferramentas (Toolbar).
- Após a última ferramenta da barra de ferramentas, clique no botão com três pontos. Então, clique em Editar barra de ferramentas (Edit toolbar).
Uma janela aparecerá, e você pode personalizar a posição e visualização dos botões. Clique em Terminado (Done) para aplicar as alterações.
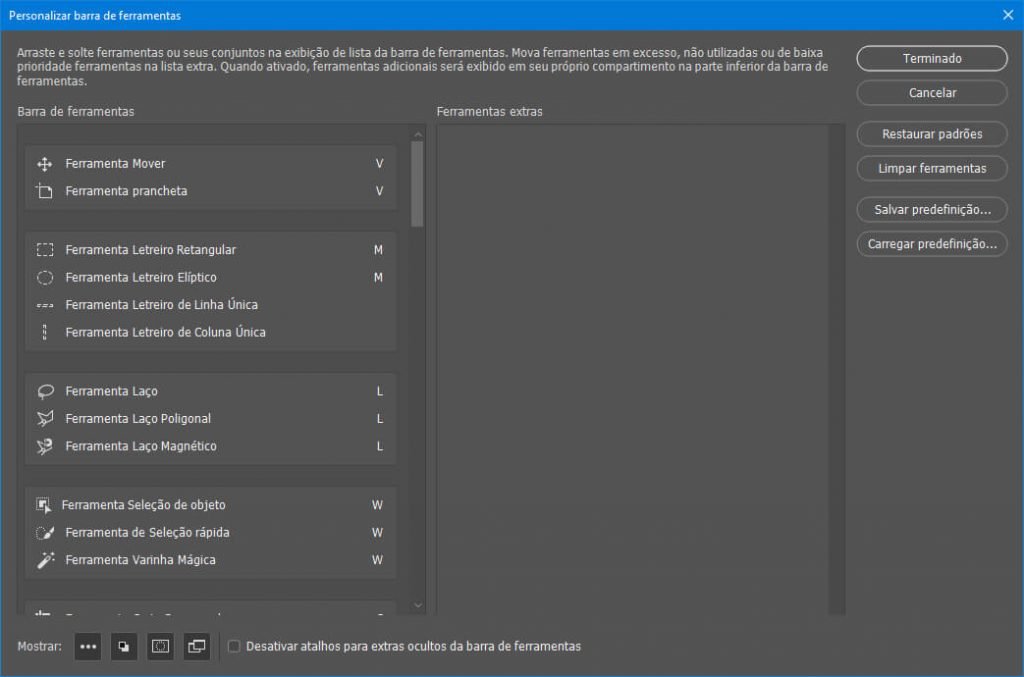
Em breve farei um tutorial detalhado sobre como personalizar a barra de ferramentas do Photoshop.
Ocultando a barra de ferramentas temporariamente
Você pode ocultar ou mostrar a barra de opções com a tecla Tab. Porém, isso também irá afetar os painéis e a barra de ferramentas.
Além disso, você pode ocultar tudo com o modo de Tela cheia (Fullscreen mode).
Essa opção fica na barra de ferramentas, segurando o clique no botão Alternar modo de tela (Chance screen mode). Além disso, pode clicar nesse botão ou na tecla F repetidas vezes para alternar entre os modos de tela.
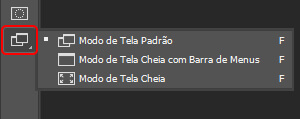
Aprenda mais sobre isso no meu tutorial sobre modos de tela do Photoshop.
Conteúdo relacionado
Agora você sabe usar a barra de ferramentas do Photoshop! Assim sendo, o próximo passo é aprender a usá-las.
Se ainda não é assinante da Adobe Creative Cloud, clique aqui e escolha seu plano! Dessa forma você sempre terá as últimas atualizações e vários outros benefícios.
Aqui vão alguns links pra você continuar aprendendo:
- Personalizando os atalhos de teclado.
- Tutoriais de Photoshop – Página com tutoriais de Photoshop feitos por mim.
- Página de aprendizado e suporte do Photoshop.
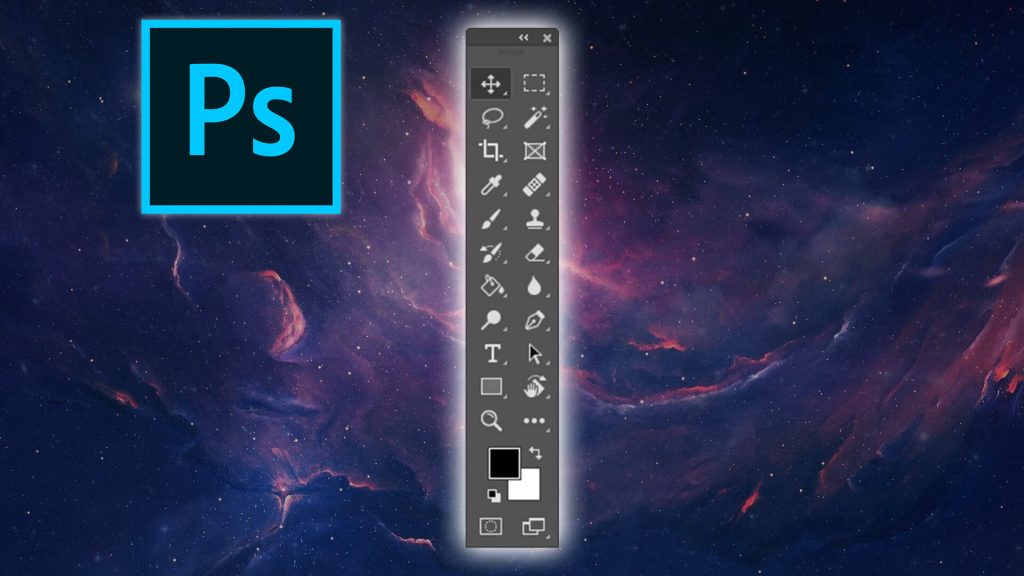










Uma resposta
Eu te amo, vc salvou a minha vida!