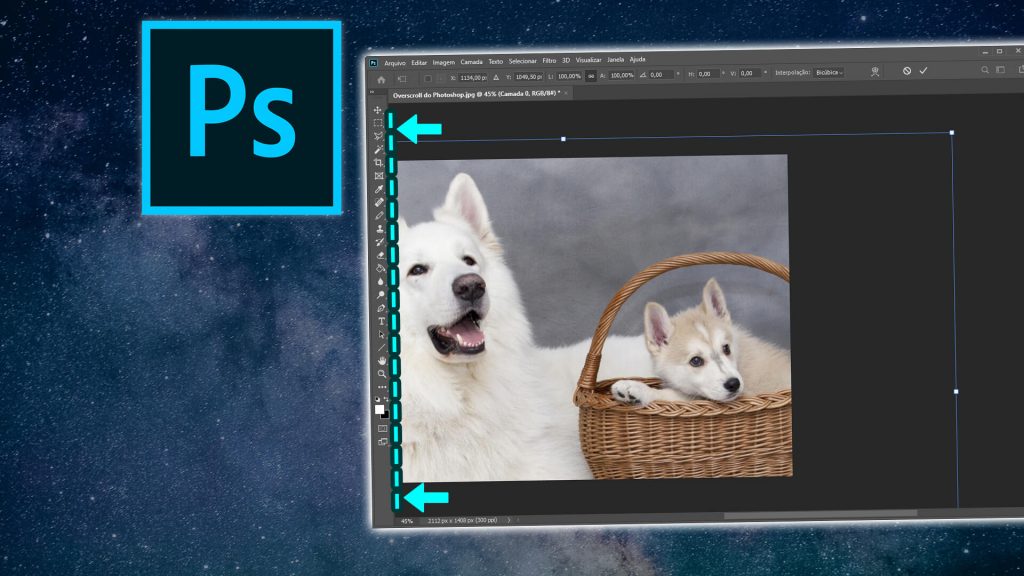Neste tutorial você vai aprender sobre como usar o Overscroll do Photoshop. Através dessa funcionalidade você pode mover a imagem livremente pela janela do documento, mesmo que sua imagem esteja totalmente visível.
Ou seja, você pode até mesmo mover sua imagem para além das bordas da janela do documento!
O Photoshop vem com essa opção desativada por padrão. Continue lendo pra saber como ativá-la e como ela pode ser útil.
Este tutorial está de acordo com a versão Adobe Photoshop 2021.
O que é o Overscroll do Photoshop?
Quando você está com uma imagem aberta no modo de tela padrão, e dá zoom na sua imagem, você pode usar a ferramenta Mão (H) para mover a imagem pela janela do documento e ainda aparecem barras de rolagem vertical e horizontal.
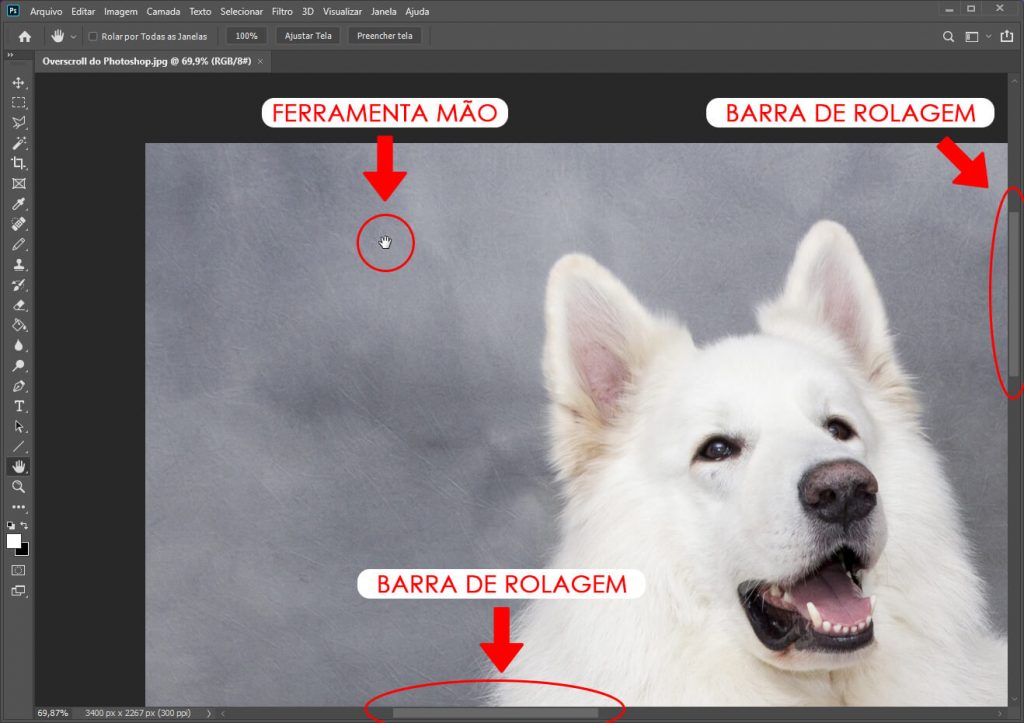
Porém, se você ajustar a imagem à visualização usando o atalho Ctrl+0/Cmd+0, por exemplo, e a imagem ficar totalmente visível, por padrão as barras de rolagem somem e você não consegue mais mover usando a ferramenta Mão (H).
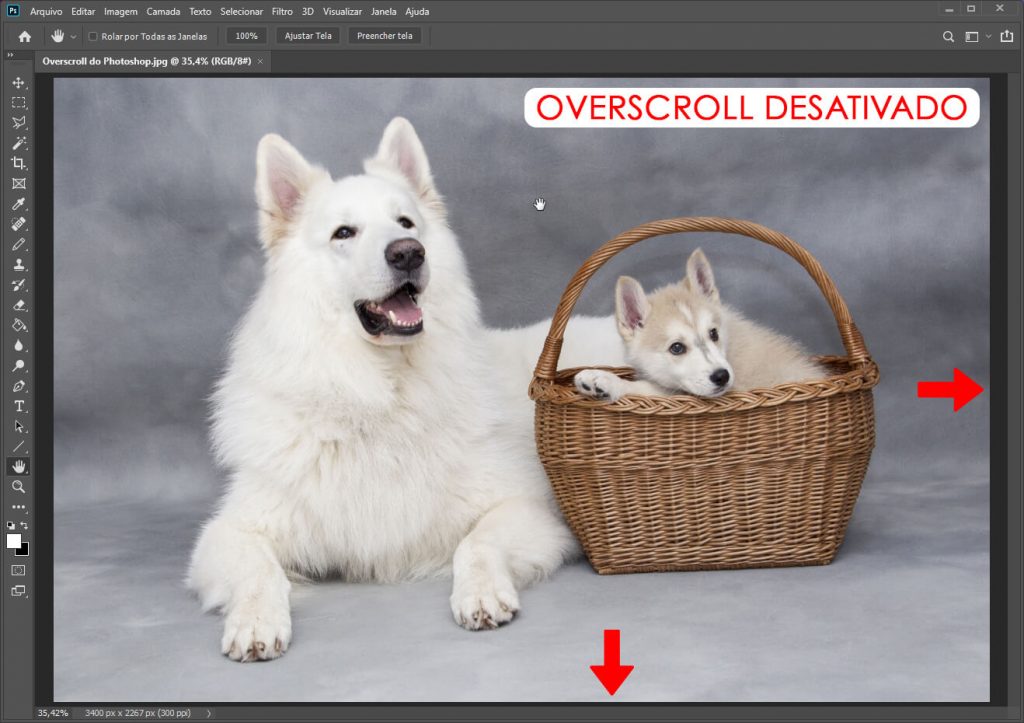
Isso pode atrapalhar em muitos casos. Por exemplo, se você estiver transformando sua imagem e ela for maior que a janela do documento, os controles de transformação ficarão fora da tela, inalcançáveis, já que você não pode mover além das bordas da janela do documento!

É aí que entra a funcionalidade Overscroll (Sobrerrolar) que você pode ativar para mudar isso. Ela traz de volta as barras de rolagem e ainda permite que você mova a imagem pela janela do documento usando a ferramenta Mão.
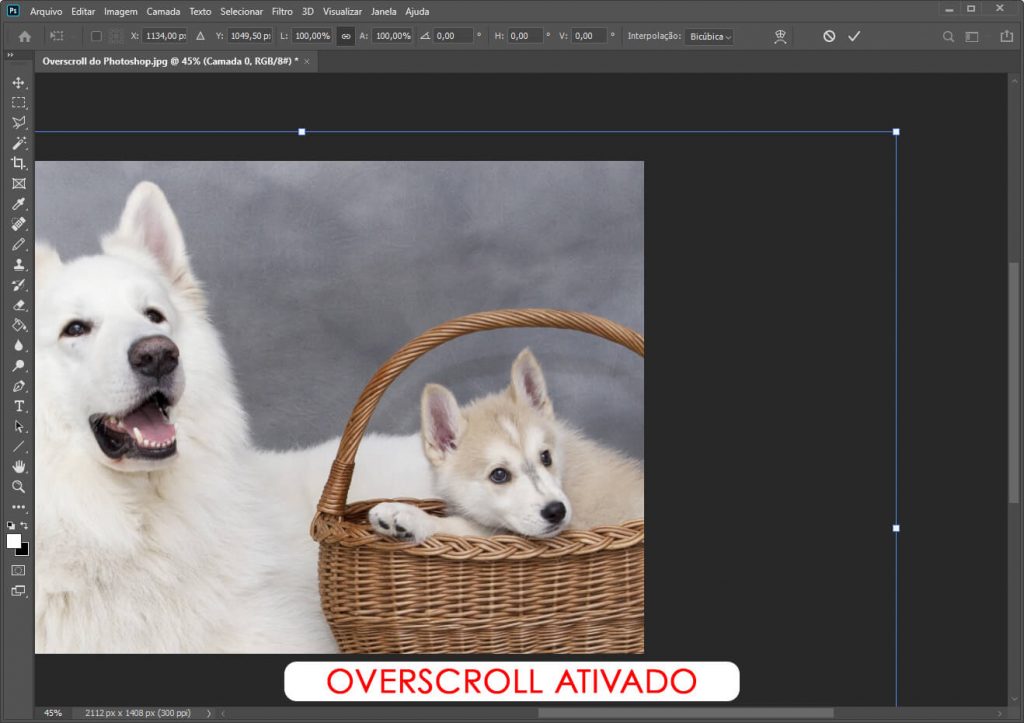
Perceba que se você mudar para o modo de tela cheia com menus ou modo tela cheia, o overscroll estará sempre ativado. Porém, ativar ou desativar o overscroll só irá afetar o modo de tela padrão. Para alternar entre os 3 modos de tela, aperte a tecla F.
Como ativar o Overscroll
Para tivar a função Overscroll do photoshop é muito simples. Siga os passos abaixo:
- 1° Passo: abra a janela de preferências do Photoshop. Para isso vá no menu Janela (no Window) no Windows, ou Photoshop CC (no Mac), e então selecione Preferências (Preferences) > Ferramentas… (Tools…).
De forma alternativa, use o atalho de teclado Ctrl+K (Win) / Cmd+K (Mac) e então escolha a aba Ferramentas (Tools).

- 2° Passo: na aba Ferramentas (Tools), marque a opção Sobrerrolar (Overscroll). Clique OK, e pronto!
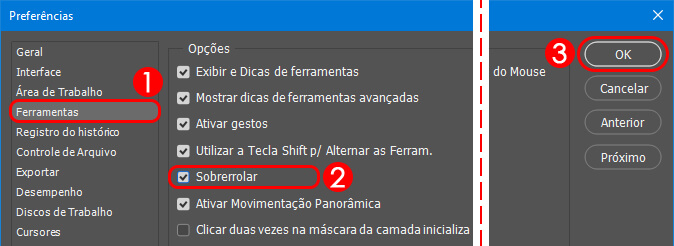
Caso queira voltar a como era antes, basta seguir estes passos desmarcando a opção Sobrerrolar (Overscroll).
Conteúdo relacionado
Hoje você aprendeu a dica útil de como usar a função Overscroll do Photoshop. Assim, agora você sabe mover a imagem além das bordas da janela do documento.
Se ainda não é assinante da Adobe Creative Cloud, clique aqui e escolha seu plano! Dessa forma você sempre terá as últimas atualizações e vários outros benefícios.
Além disso, aqui vão mais dicas pra você continuar aprendendo:
- Tutoriais de Photoshop – veja todas os posts com a tag Photoshop aqui no site e aprenda mais sobre o programa!
- Aprendizado e Suporte do Adobe Photoshop – página oficial de ajuda do programa, com tutoriais, guia do usuário e muito mais!
- Assine a Adobe Creative Cloud – escolha seu plano! Assim você terá apps originais e atualizados, assim como outros benefícios.