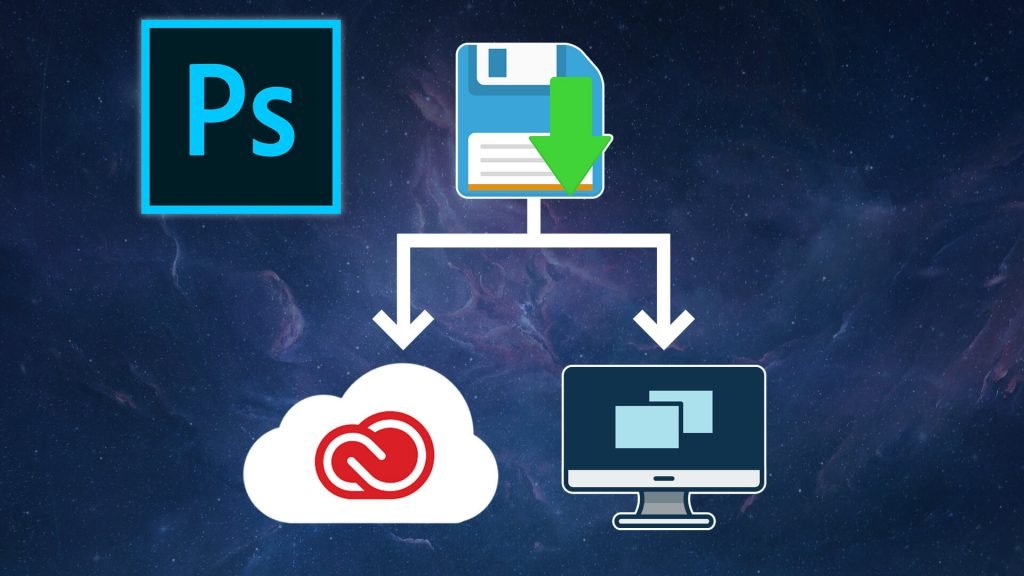Neste tutorial vamos aprender como salvar arquivos no Photoshop! Podemos salvar vários tipos de arquivo de acordo com o modo de cores e a finalidade do documento.
Por exemplo, podemos salvar imagens para impressão e internet. Além disso, também podemos salvar arquivos editáveis pra continuar o trabalho depois.
O formato padrão do programa é o PSD (Adobe Photoshop Document). Ele é editável, ou seja, guarda camadas e configurações, e é ideal para quando ainda estamos trabalhando em nossa imagem.
Já para internet, como sites, redes sociais e mensagens, os formatos mais comuns são JPG, PNG e GIF. Além disso, o PNG é famoso por poder ter fundo transparente.
Por fim, para impressão os formatos mais indicados são JPG e PDF.
A seguir veremos como salvar um novo arquivo, salvar alterações feitas nele e criar cópias de segurança.
Este tutorial está de acordo com a versão Photoshop CC 2021.
Salvando alterações no arquivo atual
Para salvar alterações em um arquivo do computador ou da nuvem, vá no menu Janela (Window) > Salvar (Save). Ou, use o atalho Ctrl+S / Cmd+S.
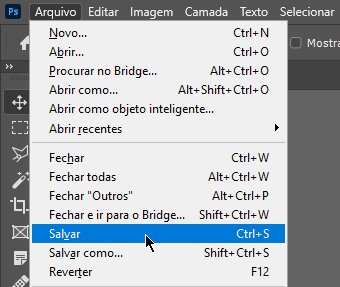
Atenção: dessa forma o arquivo original será sobrescrito com as novas alterações. Ou seja, o estado anterior do arquivo será perdido e não pode ser recuperado. A seguir vou ensinar como salvar um novo arquivo e como criar cópias de segurança.
Se você usar o comando Salvar (Save) para salvar um arquivo que ainda não existe, será o mesmo que usar o comando Salvar como (Save as), que você aprende a seguir.
Salvando um novo arquivo no computador ou na nuvem
Pra salvar um novo arquivo, vá no menu Arquivo (File) > Salvar como (Save as). Ou, use o atalho Ctrl+Shif+S / Cmd+Shift+S.
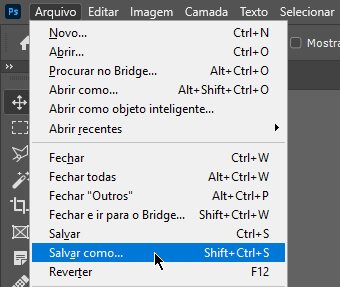
No Photoshop CC 2020 ou superior, a janela abaixo vai abrir. A partir dela, escolha entre salvar no computador ou nos documentos na nuvem.
Na versão CC 2019 ou anterior, a opção Salvar no computador vai ser automaticamente selecionada, pois não era possível salvar na nuvem.
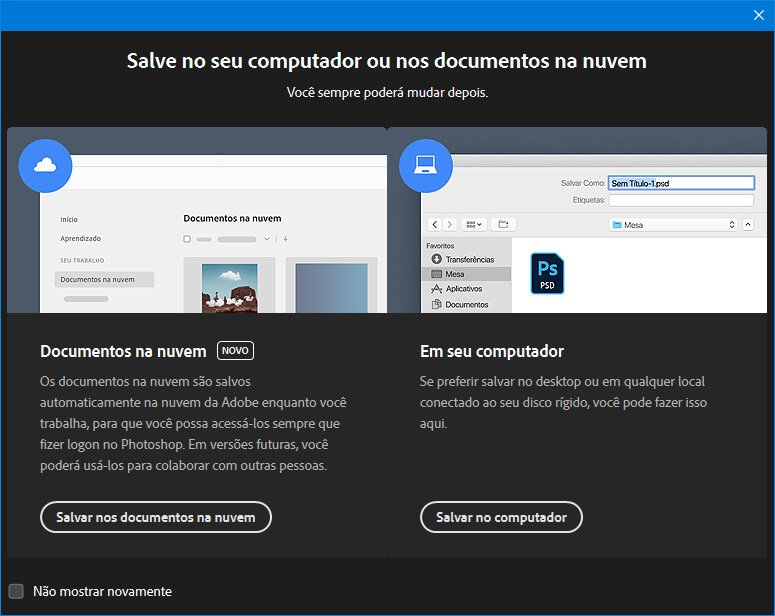
Se não quiser que essa janela apareça mais, selecione a opção Não mostrar novamente (Don’t show again). Quando usar o comando Salvar como de novo, o programa vai abrir a última opção que você escolheu. Você ainda vai poder alternar entre as duas depois, como vou explicar.
Salvar no computador (Save on your computer)
Vamos ver como salvar o arquivo no computador, escolhendo o local, nome e tipo do arquivo.
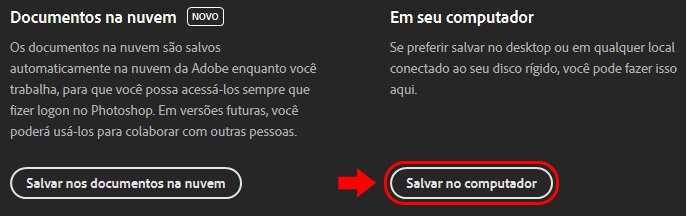
Ao escolher a opção Salvar no computador (Save on your computer), a janela Salvar Como (Save as) vai abrir. Então, siga os passos para salvar seu arquivo:
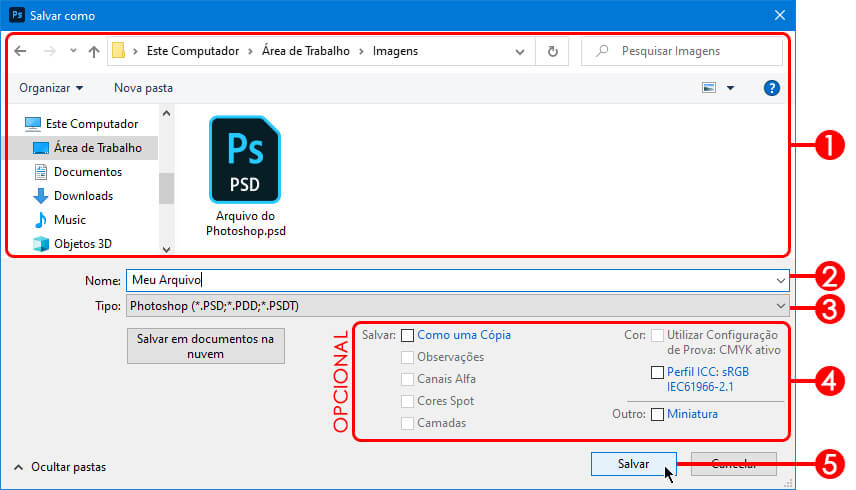
- 1° – Local: escolha o local onde o arquivo será salvo no seu computador ou mídia removível, como pen drive e HD externo.
- 2° – Nome: no campo Nome, escolha um nome para o seu arquivo.
- 3° – Tipo: já no campo Tipo, clique no menu e escolha um dos formatos de arquivo. Essa será a extensão do arquivo que você vai salvar, como PSD, JPG, PNG etc.
- 4° – Opcional:
- Salvar como uma cópia (As a copy): essa opção cria uma cópia de segurança do arquivo. Ou seja, assim que você salvá-la, voltará a editar o arquivo original. Dessa forma, se você fizer uma alteração e salvar, isso não irá afetar a cópia.
- Opções de gravação: Podemos escolher gravar ou não certas informações no arquivo. Elas dependem do formato do arquivo e do conteúdo do documento. Por exemplo: Observações (Notes), Canais Alfa (Alpha Channels), Cores spot (Spot colors), Camadas (Layers), Utilizar configuração de prova (Use proof setup), Perfil ICC (ICC Profile) no Windows ou Incorporar Perfil de Cores (Embed Color Profile) no Mac, e Miniatura (Thumbnail).
- 5° – Salvar: por fim, para salvar o arquivo, clique em Salvar (Save).
Ao salvar alguns tipos de arquivo, como JPG, PNG e PDF, por exemplo, pode aparecer uma janela extra de configuração. Se você for iniciante, deixe na configuração padrão e apenas confirme até salvar.
Se mudar de ideia e quiser salvar na nuvem, clique em Salvar em documentos na nuvem (Save to cloud documents).
Salvar nos documentos na nuvem (Save to cloud documents)
Vamos ver como salvar o arquivo na nuvem. Dessa forma, você acessa seu arquivo de qualquer computador ou dispositivo móvel conectado à sua conta Adobe ID.
Você pode escolher um nome, e ele será salvo no formato Adobe Photoshop Document Cloud (PSDC). Ou seja, se quiser outro formato, precisará usar a opção de salvar no computador.
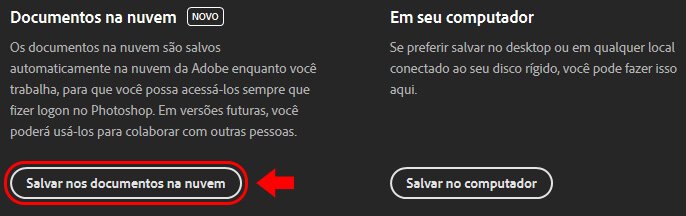
Ao escolher Salvar nos documentos na nuvem (Save to cloud documents), a seguinte janela vai abrir. Então, siga os passos a seguir:
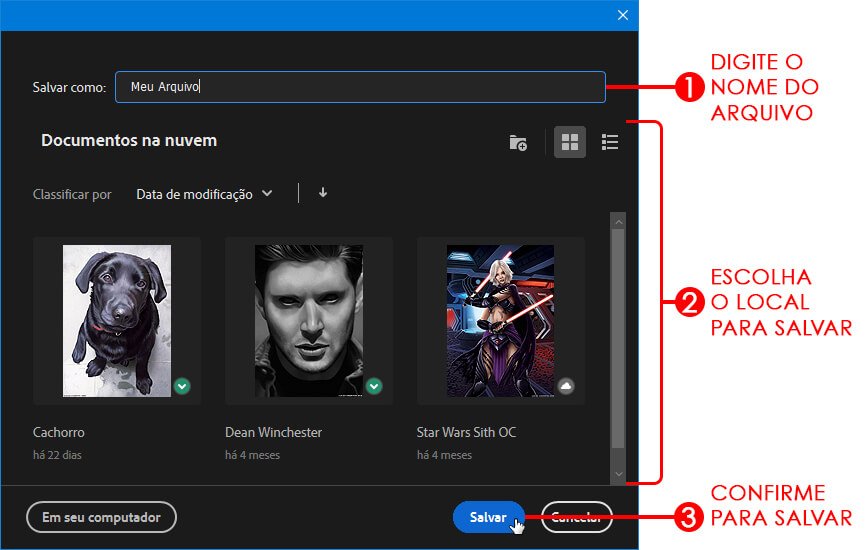
- 1° – Nome: no campo da parte superior, digite um nome para o arquivo.
- 2° – Local: abaixo você terá uma lista com pastas e arquivos na nuvem. Deixe como está se quiser salvar na pasta principal da nuvem, ou selecione uma pasta.
- 3° – Salvar: por fim, clique em Salvar (Save) para salvar o arquivo na nuvem.
Se mudar de ideia e quiser salvar no computador, clique em Em seu computador (In your computer).
Para visualizar arquivos salvos na nuvem, primeiro vá na tela inicial. Então, clique em Documentos na nuvem (Cloud documents), como por exemplo:
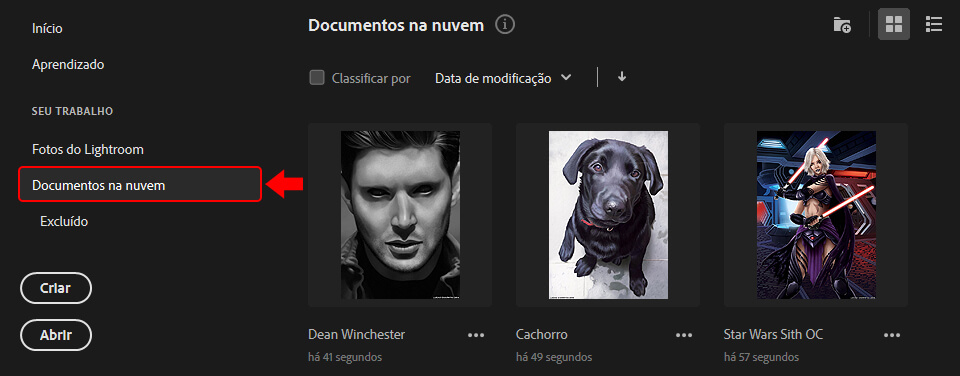
Salvando alterações no arquivo ao fechar
Clicou para fechar a janela do documento ou o Photoshop sem salvar seu arquivo? O programa irá perguntar se você quer salvar as alterações antes de fechar!

Na janela que vai abrir, clique em Sim (Yes), e o arquivo será salvo.
Por outro lado, se clicar em Não (No), o documento irá fechar e você perderá o trabalho que não foi salvo.
Clicando em Cancelar (Cancel) irá manter o documento e o programa abertos.
Indicação do progresso de salvamento
Para ver se um arquivo está salvo, olhe para o título do documento. Se houver um asterisco no final do nome, significa que as alterações não foram salvas, como por exemplo:
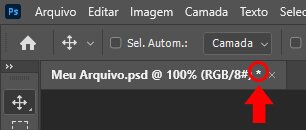
Ao salvar o arquivo, no lugar do asterisco aparecerá a palavra Salvando (Saving). Além disso, aparecerá uma porcentagem com o progresso do salvamento. Por exemplo:
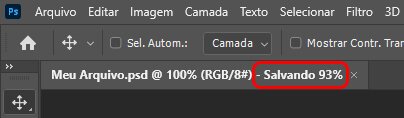
Da mesma forma, a barra de status também vai mostrar o progresso do salvamento. Ela fica na área inferior da janela do documento, como por exemplo:

Se você clicar no botão com um X do lado direito dessa barra de progresso, o salvamento será cancelado.
Abrindo a pasta onde o arquivo foi salvo
Para abrir a pasta em que o arquivo foi salvo, clique com o botão direito sobre sua guia. Então, clique em Revelar no explorer (Reveal in explorer).
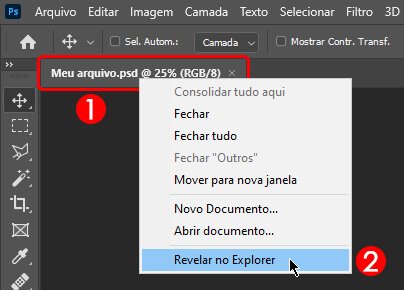
Preferências para salvar arquivos no Photoshop
Para configurar preferências para salvar arquivos no Photoshop, siga os passos de acordo com seu sistema operacional:
- Windows: vá no menu Editar (Edit) > Preferências (Preferences) > Controle de arquivo (File handling). Ou, use o atalho Ctrl+K e clique na guia Controle de arquivo (File handling).
- Mac: vá no menu Photoshop > Preferências (Preferences) > Controle de arquivo (File handling). Ou, use o atalho Cmd+K e clique na guia Controle de arquivo (File handling).
Então, configure as seguintes opções de gravação de arquivo de acordo com o que preferir:
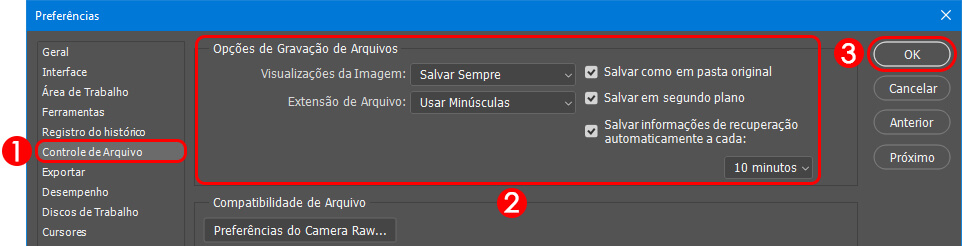
- Visualizações da imagem (Image previews): permite escolher se as visualizações da imagem serão salvas. Clique no menu e escolha entre Nunca salvar (Never save), Salvar sempre (Always save) ou Perguntar quando salvar (Ask when saving).
- Extensão de arquivo (File extension): serve para escolher se as extensões dos arquivos serão minúsculas (lower case) ou maiúsculas (upper case). Por exemplo, .jpg ou .JPG.
- Salvar como em pasta original (Save as to original folder): se estiver selecionada, o comando Salvar como (Save as) irá abrir a pasta original do arquivo. Por outro lado, se desmarcar essa opção, a pasta padrão será a área de trabalho.
- Salvar em segundo plano (Save in background): permite que você continue trabalhando no Photoshop enquanto o arquivo estiver sendo salvo.
- Salvar informações de recuperação automaticamente a cada (Automatically save recovery information every): salva automaticamente informações de recuperação do arquivo que você estiver trabalhando. Dessa forma, se o programa der erro ou fechar inesperadamente, você ainda pode recuperar seu trabalho. No menu ao lado você escolhe o intervalo de tempo para cada salvamento.
Por fim, clique em OK para aplicar.
Conteúdo relacionado
Você aprendeu como salvar arquivos no Photoshop! Além disso, a seguir trouxe alguns links pra você continuar aprendendo: