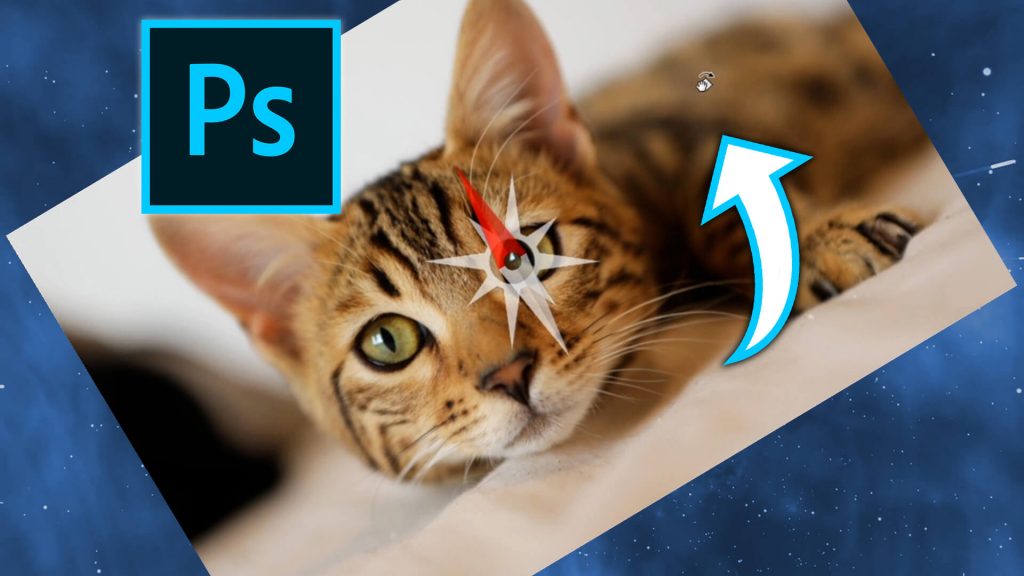Hoje vamos aprender como usar a Ferramenta Girar Visualização no Photoshop, também conhecida como Rotate View Tool.
Ela permite que a gente gire a visualização do nosso documento em 360°, ou seja, é como se girássemos uma folha de papel sobre uma mesa, enquanto desenhamos. E você pode voltar à rotação original com um clique.
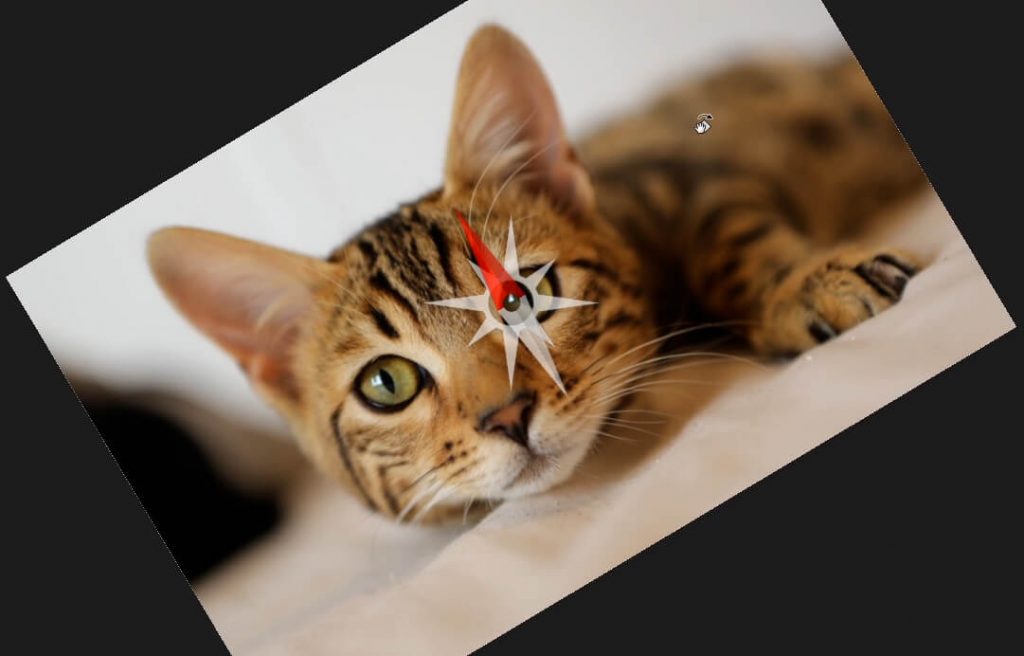
Isso é muito útil para pra quem usa mesa digitalizadora e quer deixar a imagem em uma posição mais confortável para desenhar, criar máscaras, fazer retoques em fotos, seleções etc.
Este tutorial está de acordo com a versão Adobe Photoshop CC 2020. Além disso, é importante que seu computador tenha suporte para OpenGL para que a ferramenta funcione.
Como ativar a Ferramenta Girar Visualização do Photoshop
Você pode ativar a Ferramenta Girar Visualização (Rotate View Tool) através da Barra de ferramentas ou da tecla de atalho R:
Ativando através da barra de ferramentas
Se você preferir, você pode ativar a ferramenta através da barra de ferramentas seguindo os passos a seguir:
- 1° passo: abra a barra de ferramentas indo no menu Janela (Window) > Ferramentas (Tools).
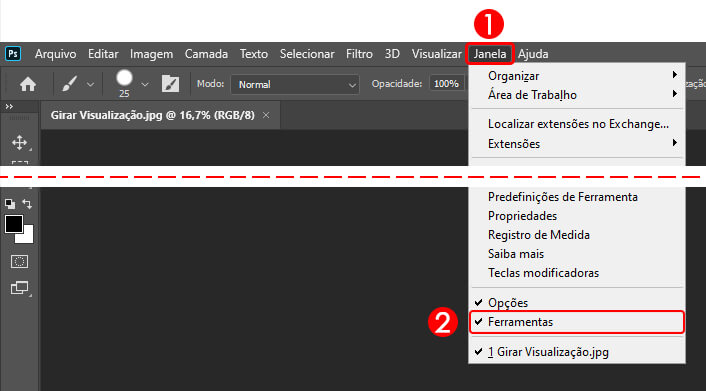
- 2° passo: na barra de ferramentas, selecione a Ferramenta Girar Visualização (Rotate View Tool) e ela ficará ativa. Se não estiver localizando-a, clique com o botão direito sobre a Ferramenta Mão (Hand Tool) pra revelar uma lista onde a Ferramenta Girar Visualização aparecerá.
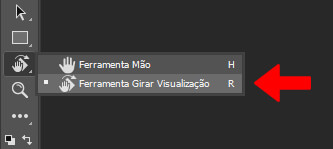
Ativando através da tecla de atalho R
Se você simplesmente pressionar e soltar rapidamente a tecla de atalho R, você irá selecionar a ferramenta.
Por outro lado, se outra ferramenta estiver selecionada e você segurar a tecla R, a ferramenta Girar Visualização ficará ativa somente até você soltar a tecla, e então a ferramenta anterior voltará a ficar selecionada.
Por exemplo, se você estiver desenhando usando a ferramenta Pincel (Brush Tool), você pode rapidamente girar a visualização da tela e voltar a usar o pincel.
Como ativar a barra de opções da Ferramenta Girar Visualização
Para a gente aprender como girar a tela do Photoshop de todas as formas possíveis, vamos precisar usar a barra de opções da ferramenta Girar Visualização.
Se a barra de opções não estiver aberta, vá no menu Janela (Window) e ative a opção Opções (Options). Por padrão, ela aparece abaixo dos menus que ficam no canto superior esquerdo do programa.

Então, basta selecionar a Ferramenta Girar visualização, e a barra de opções irá mostrar botões e funcionalidades relacionados à ferramenta.

Como girar a tela com a Ferramenta Girar Visualização do Photoshop
Você pode rotacionar a tela com a Ferramenta Girar Visualização (Rotate View Tool) através da janela do documento ou através da barra de opções da ferramenta.
Antes de tudo, ative a ferramenta da forma que preferir, como expliquei anteriormente.
Girar a visualização clicando no documento
A forma mais simples de rotacionar a tela através da Ferramenta Girar Visualização é clicar dentro da janela do documento, segurar e arrastar em volta do centro da imagem, e soltar.

Perceba que bem ao centro do documento aparecerá um símbolo que lembra uma bússola. A ponta vermelha sempre irá apontar para parte de cima original do documento, enquanto que a tela sempre irá girar a partir do centro da bússola.
Se você segurar a tecla Shift enquanto rotaciona dessa forma, a rotação irá mudar de 15° em 15° (graus).
Girar a visualização digitando o valor em graus
Na barra de opções da Ferramenta Girar Visualização, há um campo em que você pode digitar o valor em graus, de -180° a 180°.

Basta digitar o número sem o símbolo de grau (°) e a tela irá girar automaticamente.
Rotacionar através do disco de definição de ângulo
Na barra de opções da Ferramenta Girar Visualização, ao lado direito do campo para você digitar os graus de rotação, está o ícone de um disco.

Basta você clicar sobre ele, segurar e arrastar em volta do ponto que tem no centro para mudar o ângulo da tela.
Usando o Scrubby Slider
Na barra de opções da Ferramenta Girar Visualização, ao lado esquerdo do campo para você digitar os graus de rotação, há o rótulo Ângulo de Giro (Rotation Angle). Você pode clicar, segurar e arrastar sobre esse rótulo para alterar a rotação.

Arrastando para a direita você irá girar a tela no sentido horário, e para a esquerda irá girar no sentido anti-horário.
Se você arrastar segurando a tecla Shift, a tela irá girar mais rápido, de 10 em 10°.
Já se você arrastar segurando a tecla Alt (Win) ou Option (Mac), a tela irá girar mais devagar.
Como voltar à rotação original (0°)
Para voltar à rotação original, ou seja, 0° (zero graus), siga um dos passos a seguir:
- Aperte a tecla Esc.
- Vá na barra de opções da Ferramenta Girar Visualização (Rotate View Tool) e clique no botão Redefinir Visualização (Reset View).

- Ative a Ferramenta Girar Visualização, então clique sobre a tela, segure e gire até chegar próximo de 0°. A tela automaticamente irá se encaixar na horizontal, no ângulo de 0°.
Girando a visualização de todos os documentos abertos ao mesmo tempo
Se você tiver mais de um documento aberto no Photoshop, você pode fazer com que todos eles fiquem rotacionados com o mesmo ângulo.
Ou seja, se você girar um documento, o mesmo ângulo desse poderá ser automaticamente aplicado para todos os documentos abertos. Vou mostrar duas formas de fazer isso.
Pra gente visualizar todas as janelas abertas dos nossos documentos, vá no menu Janela (Window) > Organizar (Arrange) e escolha uma das opções de visualização. Como exemplo, abri duas imagens com a opção 2 impressões na vertical (2-up Vertical).
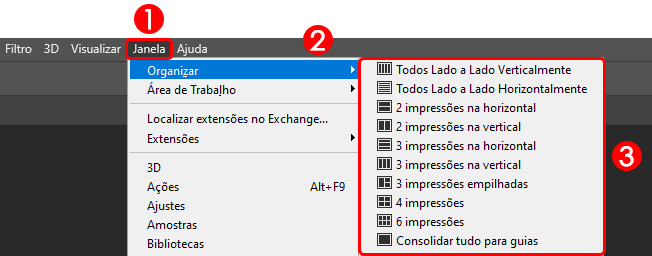
1° Forma: opção Girar Todas as Janelas
Dessa primeira forma, sempre que terminarmos de girar a janela de um documento, todas as outras irão girar automaticamente para esse mesmo ângulo.
Pra isso, ative a Ferramenta Girar Visualização, e então vá na barra de opções e ative a opção Girar Todas as Janelas (Rotate All Windows).

Agora, basta rotacionar qualquer um dos documentos abertos, e assim que você aplicar o novo ângulo, todos os outros vão girar e ficar com esse mesmo ângulo!
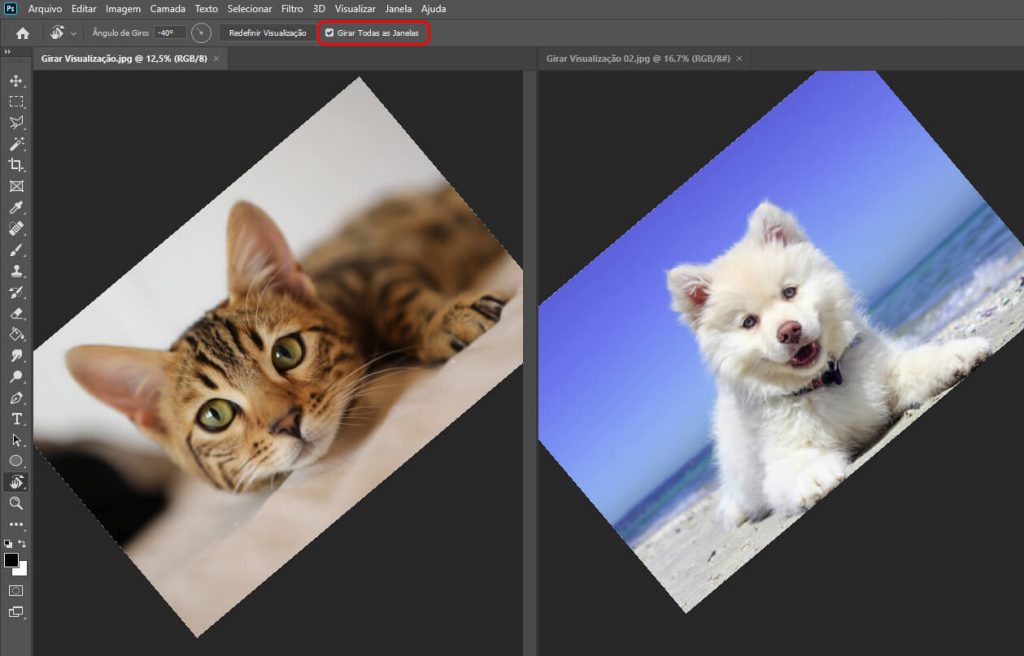
Para voltar como era antes, ou seja, girar apenas um documento por vez, é só desmarcar a opção que ativamos agora pouco.
2° Forma: opção Corresponder ao Giro
Essa forma é útil para quando a opção Girar Todas as Janelas está desativada, já giramos a visualização de um documento, e queremos que os outros documentos abertos também fiquem no mesmo ângulo do primeiro.
O primeiro passo é selecionar a janela que já está rotacionada no ângulo que você quer aplicar para as outras. Depois, vá no menu Janela (Window) > Organizar (Arrange) > Corresponder ao Giro (Match Rotation).
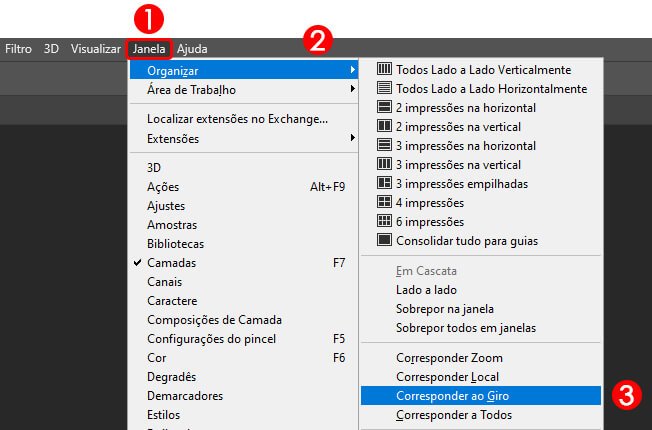
Pronto, agora todas as janelas irão rotacionar para o mesmo ângulo da janela que você selecionou.
Lembrando que se você girar a visualização de uma imagem depois disso, ela irá girar apenas individualmente. Se quiser que todas passem a girar para o mesmo ângulo automaticamente, ative a opção Girar Todas as Janelas que ensinei anteriormente.
Voltar todas as janelas para a posição original (0°)
Para voltar todas as janelas para a posição original, ou seja, 0°, basta ativar a opção Girar Todas as Janelas (Rotate All Windows) e então clicar no botão Redefinir Visualização (Reset View).

Conteúdo relacionado
Espero que a dica de como girar a visualização no photoshop seja útil pra você! Como uso muito uma mesa digitalizadora para fazer ilustrações e edições, sempre uso essa funcionalidade em meus trabalhos. Agora, que tal aprender mais sobre o Adobe Photoshop?
Assim sendo, vou deixar alguns links a seguir pra você aprender mais:
- Tutoriais de Photoshop – página com tutoriais de Photoshop feitos por mim.
- Página de aprendizado e suporte do Photoshop – página oficial de aprendizado do programa, feito pela Adobe.