Neste tutorial veremos como baixar e instalar o Krita no Windows 8.1, 10 e 11.
Krita é um programa de desenho e pintura digital gratuito de código aberto (open source). Ele é compatível com mesas digitalizadoras, como Wacom, Huion e XP-Pen.
Vou ensinar como baixar o krita grátis e completo pelo site oficial, e o passo a passo de como instalar.
Caso queira baixar a versão portátil do Krita para abri-lo sem precisar instalar, clique aqui e saiba como.
Além disso, você pode comprá-lo pela Steam, Epic Games e Microsoft Store se quiser ajudar os desenvolvedores. Dessa forma você tem o benefício de ter atualizações automáticas.
Baixando e instalando o Krita no Windows pelo site oficial
Para baixar e instalar o Krita no Windows de graça pelo site oficial, siga os passos a seguir. Essa é a versão original e completa do programa, sem limitações:
- 1 – Clique aqui para entrar na página de downloads do site oficial do Krita.
- 2 – Em Download Krita, clique no botão Windows Installer 64-bit, como por exemplo:
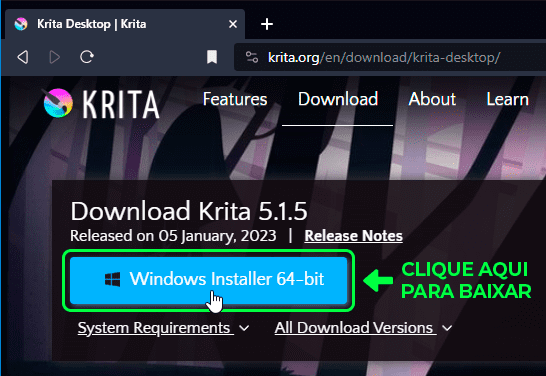
Então, o download do arquivo de instalação irá iniciar.
Geralmente o próprio site do Krita já vai identificar o seu sistema operacional e selecioná-lo. Porém, se esse botão não aparecer, clique em All Download Versions e em Windows installer 64-bit.
- 3 – Para iniciar a instalação, dê um clique duplo no arquivo .exe que você baixou, como por exemplo:
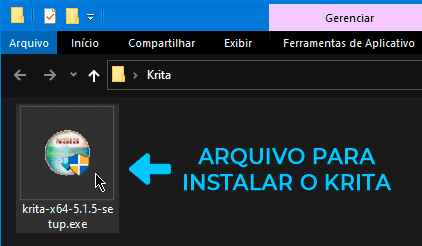
- 4 – A janela que abrir pede pra você escolher o idioma do instalador. Deixe em English (inglês) para seguir este tutorial e clique em OK, como por exemplo:
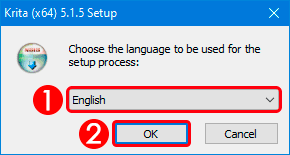
Este será apenas o idioma do instalador. A interface do Krita ficará em português e você poderá mudar o idioma do programa quando quiser.
- 5 – Assim que escolher o idioma do instalador, ele irá abrir, e então clique em Next >.
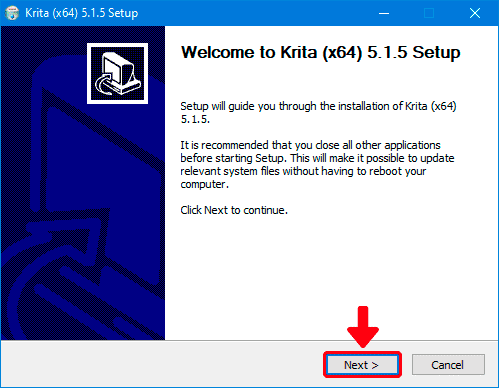
- 6 – Na tela License Agreement (Contrato de Licença), selecione a opção I accept the terms of the License Agreement e clique em Next >.
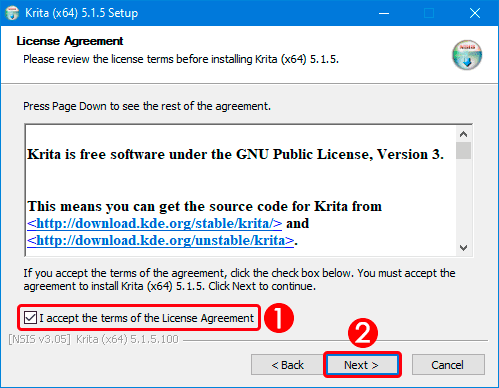
- 7 – A próxima janela permite escolher o local de instalação do Krita.
Se quiser personalizar o local de instalação, clique em Browse e escolha o local no seu computador. Senão, deixe como está, pois a pasta de programas padrão do Windows já vai estar selecionada.
Quando tiver decidido o local de instalação, clique em Next >.
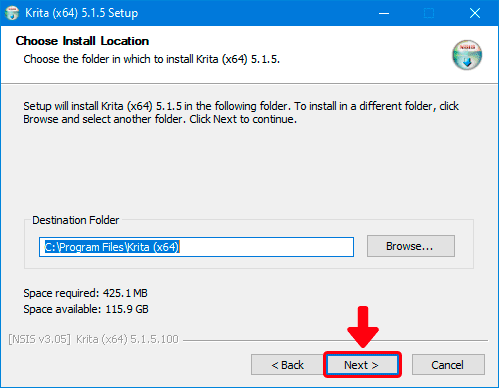
- 8 – Na janela a seguir você pode escolher componentes para instalar com o Krita. Deixe tudo selecionado como está, e clique em Next >.
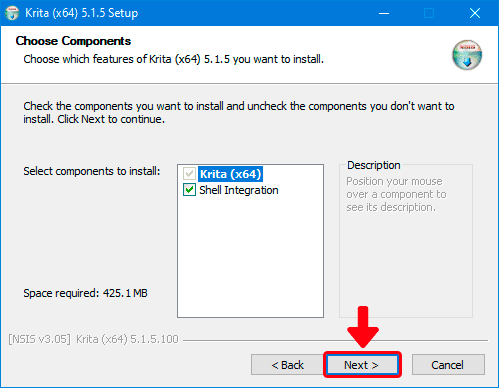
- 9 – Em seguida, clique em I Agree para aceitar o contrato de licença do Shell Extension, um componente que escolhermos. Ele permite ver as miniaturas das imagens do krita no explorador de arquivos e outras funcionalidades.
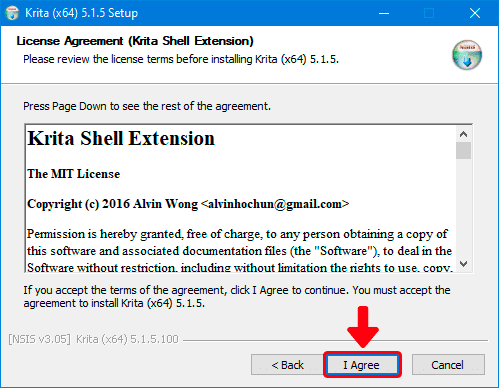
- 10 – A próxima janela permite escolher o nome da pasta em que o Krita vai aparecer no menu iniciar. Recomendo deixar como está, e então clique em Next >.
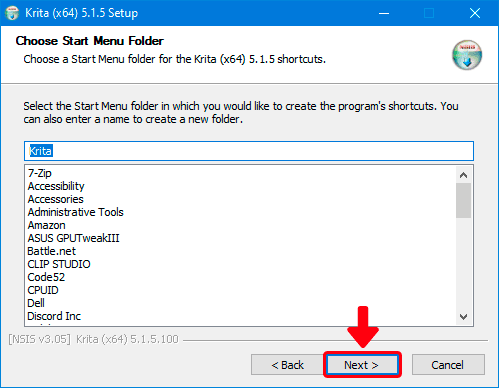
- 11 – Na janela seguinte, marque a opção Create a desktop icon para criar um atalho na área de trabalho. Então, clique em Install para iniciar a instalação, como por exemplo:
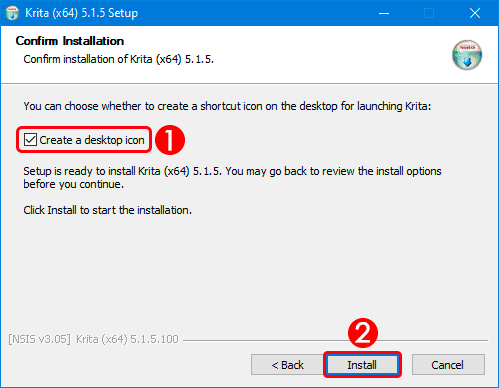
- 12 – Aguarde a instalação do Krita terminar, e então clique em Next >.
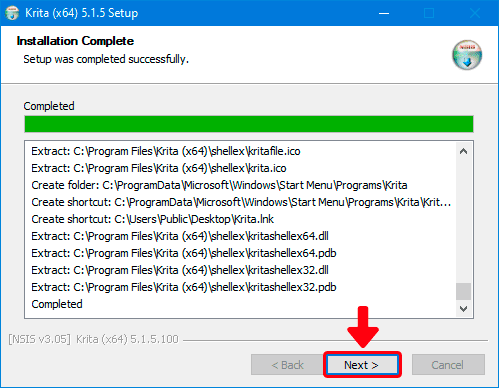
- 13 – Por fim, clique em Finish, e pronto! A instalação do Krita está concluída e você já pode usá-lo.
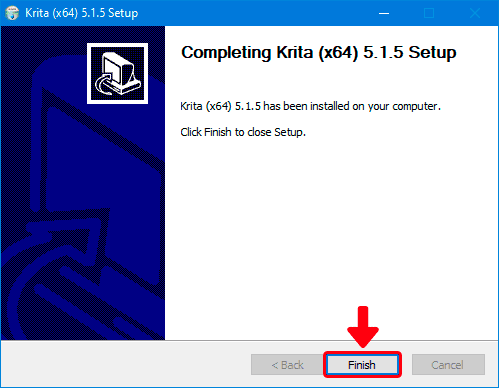
Agora é só abrir o Krita pelo menu iniciar ou pelo atalho na área de trabalho. Então, você já pode começar a desenhar e fazer pinturas digitais!
Atualizando o Krita
De tempos em tempos, a equipe de desenvolvimento do Krita lança uma nova versão do programa.
Para atualizar a sua versão do Krita, primeiro desinstale o programa. Então, siga os passos novamente para baixar e instalar a nova versão.
Baixando a versão portátil do Krita para Windows
Você também pode baixar uma versão portátil do Krita, que permite abrir o programa sem precisar instalar. Dessa forma, você pode levar o Krita em um pen drive e abri-lo em outros computadores com Windows.
Para isso, clique aqui e leia meu tutorial sobre como baixar a versão portátil do Krita.
Baixando o Krita pela Steam, Epic Games e Microsoft Store
Além do site oficial, você também pode baixar e instalar o Krita no Windows pela Steam, Epic Games e Microsoft Store. A diferença é que através dessas lojas o Krita cobra um valor simbólico para ajudar a financiar o seu desenvolvimento.
Ou seja, você pode obter o Krita de graça pelo site oficial, porém precisa pagar se quiser adquiri-lo nessas lojas. Em todos os casos você terá a versão completa do Krita com todas as funcionalidades e sem limitações.
Como benefício, comprando através dessas lojas você pode ativar atualizações automáticas. Dessa forma você não precisará desinstalar o programa e instalar novamente a cada atualização.
Você pode comprar e baixar o Krita pelos links a seguir. Fique ligado(a) pois de vez em quando o programa entra em promoção!
- Steam
- Epic Games
- Microsoft Store (Necessário ter Windows 10)
Após comprar por onde preferir, é só seguir os passos dados pela loja para instalar.










