Neste tutorial veremos como baixar e instalar o GIMP no Windows. O programa é compatível com o Windows 7 e posteriores.
GIMP é um programa de edição de imagens gratuito de código aberto (open source). Ou seja, ele permite criar ou manipular imagens e fotografias.
Este tutorial está de acordo com o GIMP versão 2.10.30.
Baixando o GIMP no Windows
Para baixar o GIMP no Windows, siga os passos a seguir:
- 1 – Clique aqui para entrar na página de downloads do site do GIMP.
- 2 – Em Current Stable Version, clique na opção Microsoft Windows, como por exemplo:
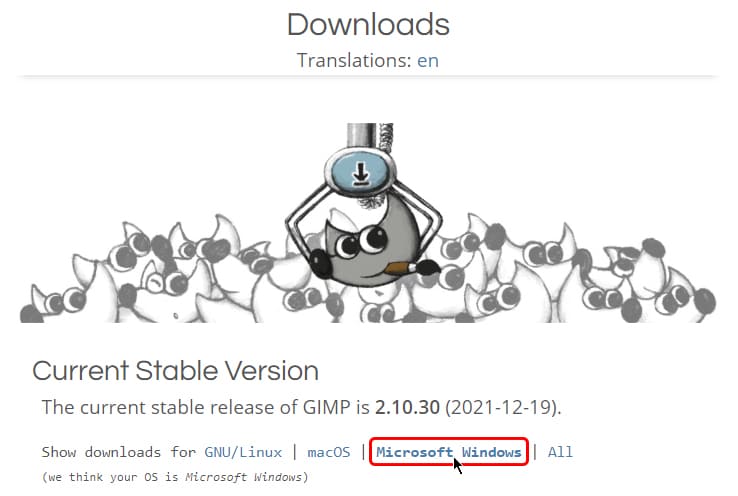
Geralmente o próprio site do GIMP já vai identificar o seu sistema operacional e selecioná-lo.
- 3 – Em GIMP for Windows, escolha entre Download GIMP via BitTorrent ou Directly, como por exemplo:
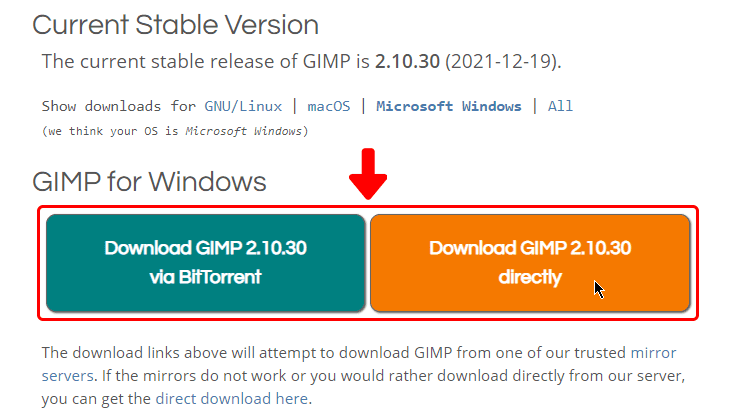
Recomendo a segunda opção (Download GIMP directly), pois irá baixar diretamente o instalador do GIMP.
Caso clique na opção via BitTorrent, um arquivo de torrent será baixado. Ele pode ser aberto com um programa como o BitTorrent, que irá baixar o instalador do GIMP.
Instalando o GIMP no Windows
Após baixar o arquivo de instalação, siga os passos a seguir para instalar o GIMP no Windows:
- 1 – Dê um clique duplo no arquivo de instalação gimp-2.10.30-setup.exe (o número da versão pode variar), como por exemplo:
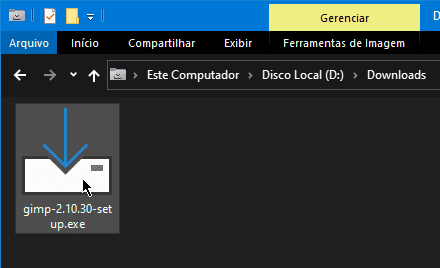
- 2 – Na primeira janela, selecione o idioma do instalador e clique em OK, como por exemplo:
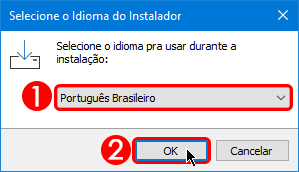
- 3 – A janela do instalador irá abrir, e você poderá escolher entre Instalar ou Personalizar.
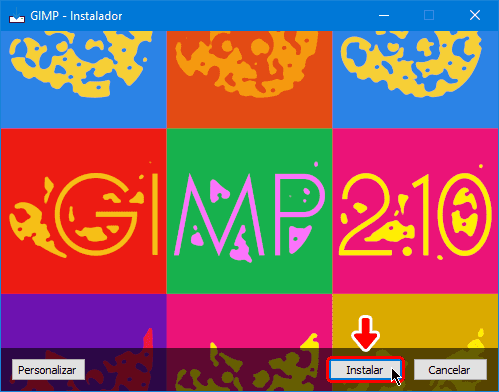
Se quiser personalizar o local de instalação e os componentes, clique em Personalizar. Então, clique aqui para ver o passo a passo de como configurar.
Por outro lado, se quiser instalar com as configurações padrão, clique em Instalar e continue lendo.
- 4 – Aguarde enquanto o instalador instala o GIMP no Windows.
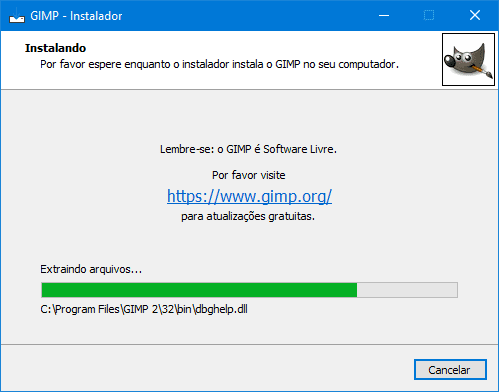
- 5 – Quando terminar a instalação, clique em Concluir, e pronto!
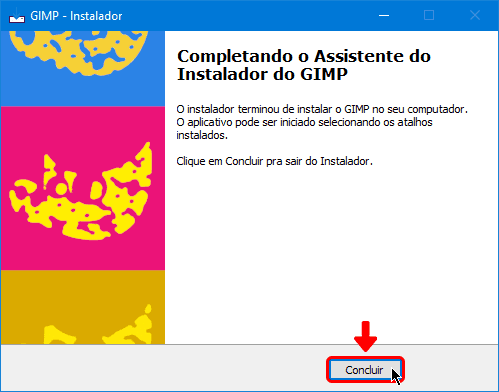
Agora é só abrir o GIMP pelo menu iniciar e começar a usar a ferramenta.
Personalizando a instalação
Se tiver escolhido a opção Personalizar para configurar a instalação, siga os passos a seguir:
- 1 – Na janela de Acordo de Licenciamento, clique em Avançar, como por exemplo:
- 2 – Agora, você verá o local onde o GIMP será instalado. Caso queira selecionar uma pasta diferente, clique em Procurar… Depois, para continuar, clique em Avançar.
- 3 – Na janela para selecionar componentes, escolha quais quer instalar e clique em Avançar.
- 4 – Agora você pode escolher se quer criar um ícone do GIMP na área de trabalho para fácil acesso. Após isso, clique em Avançar.
- 5 – Revise as configurações que escolheu, e clique em Instalar para começar a instalação. Então, clique aqui para voltar ao passo a passo pra finalizar a instalação.
Conteúdo relacionado
Neste tutorial você aprendeu como baixar e instalar o GIMP no Windows. Dessa forma, agora você tem um programa gratuito de edição de imagens!
Sendo assim, o próximo passo é aprender como usar o GIMP com os links úteis que eu trouxe:
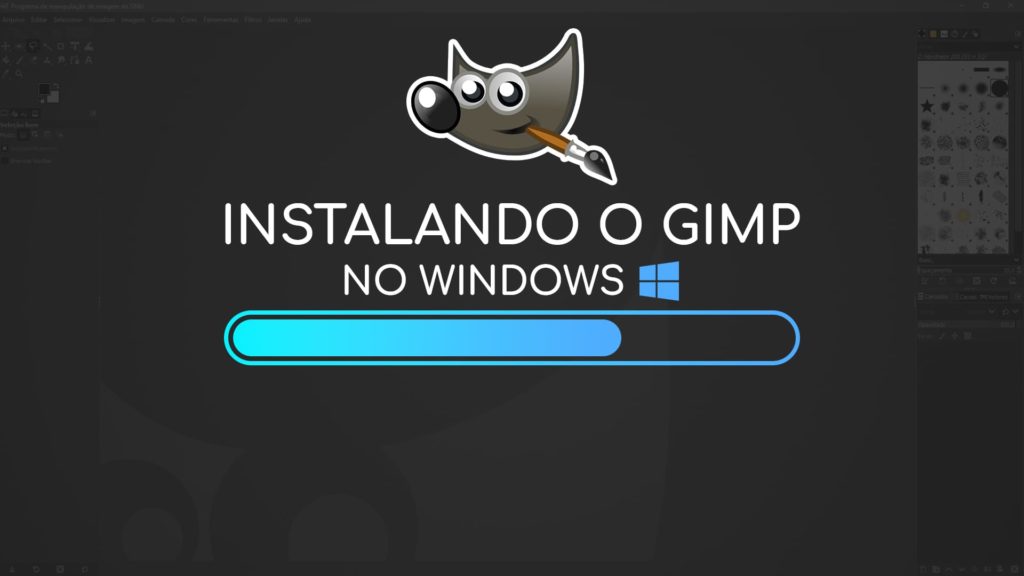










2 respostas
Muito obrigado pela dica!
Quero pretendo adquirir uma Mesa Digitalizadora XP-PEN ( https://www.xp-pen.pt ), mas antes gostaria de saber se funciona no GIMP?
para quem tem experiência nesse assunto, Desde já obrigada por todas as respostas.
Olá! Nunca testei com essa marca, não tenho certeza mas acredito que deve funcionar. No próprio site e canal da XP-Pen eles tem tutoriais de como usar no GIMP. Recomendo pesquisar na internet o modelo específico que você quer usar no GIMP, e ver se alguém está usando ele no programa também. Espero que dê tudo certo!