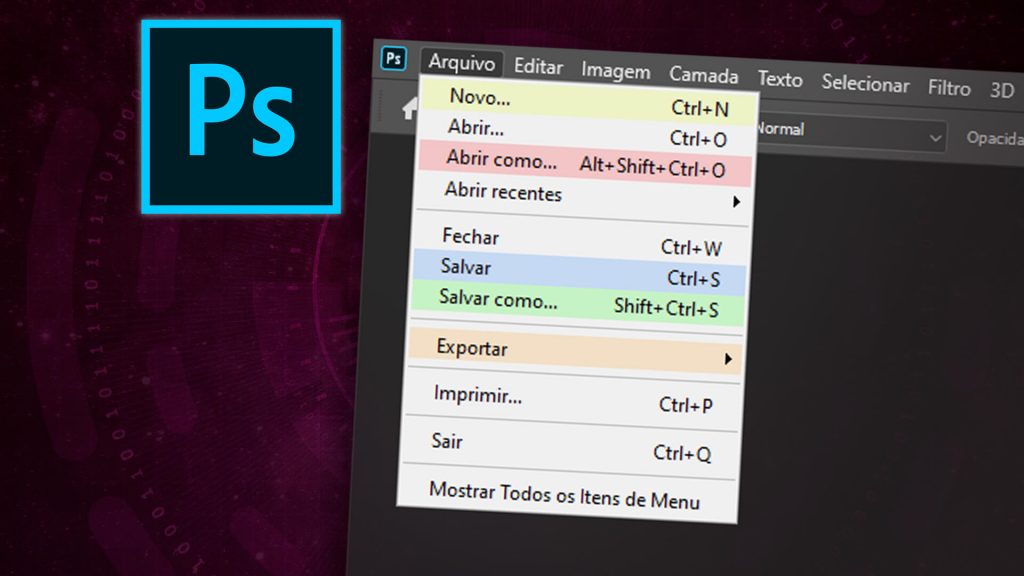Hoje vamos aprender como personalizar os menus do Photoshop. Podemos customizar tanto os menus do canto superior esquerdo do programa, como os menus dos painéis.
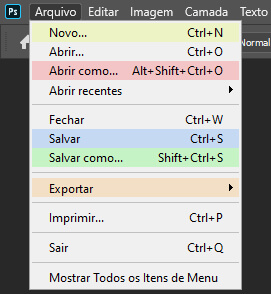
Ou seja, você pode ocultar ou mostrar os itens desses menus. Dessa forma você deixa a interface mais limpa, com apenas as opções que você usa.
Além disso você pode atribuir cores para cada uma dessas opções. Isso ajuda a destacar as opções que você mais usa, para identificá-las mais rápido.
Este tutorial está de acordo com a versão Photoshop CC 2020 do programa.
Abrindo a janela de Menus e Atalhos de Teclado do Photoshop
Para que a gente possa personalizar menus do Photoshop, iremos usar a janela de Menus e Atalhos de Teclado do programa.
Para abri-la, vá no menu Editar (Edit) > Menus… ou use o atalho Alt+Shift+Ctrl+M no Windows ou Option+Shift+Cmd+M no Mac.
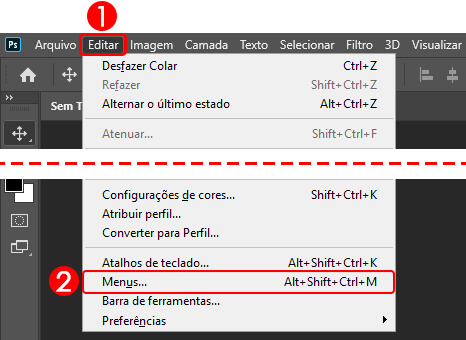
Personalizando os menus do Photoshop
Antes de tudo precisamos escolher quais menus vamos personalizar primeiro: os menus do aplicativo, ou os menus do painel.
Os menus do aplicativo são os que ficam no canto superior esquerdo do programa, enquanto que os menus do painel ficam no canto superior direito de cada um dos painéis. Por exemplo:

Abra a janela de Menus e Teclas de Atalho do Photoshop. No canto superior esquerdo, em Menu para (Menu for), você pode escolher entre Menus do aplicativo (Application menus), ou Menus do painel (Panel menus).
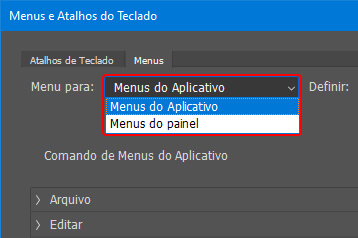
Dependendo de qual você selecionar, a lista de menus logo abaixo vai mudar, como por exemplo:
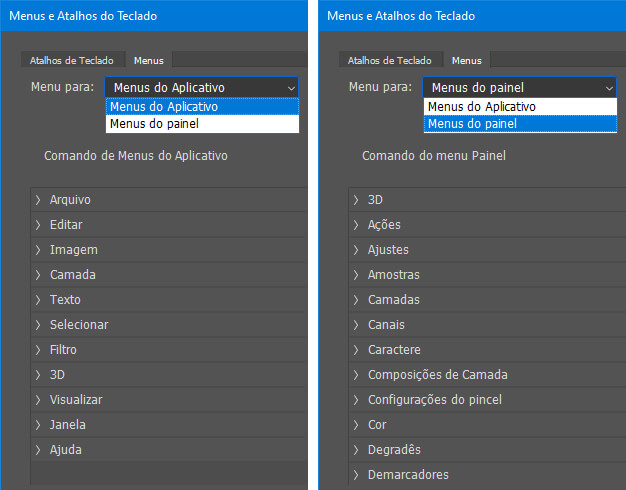
Na coluna Comando de Menus do Aplicativo (Application Menu Command), estarão listados todos os menus. Clique na seta ao lado do nome de um menu para expandir a lista com os itens que você pode customizar, como por exemplo:
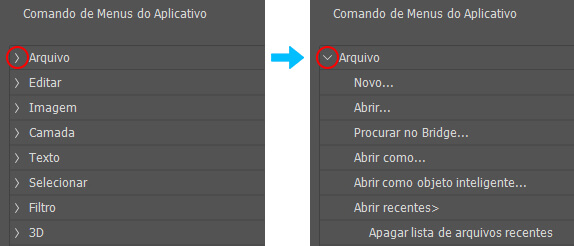
Nas colunas Visibilidade (Visibility) e Cor (Color) temos opções para personalizar cada um desses itens, como vou explicar adiante.
Ocultando ou exibindo itens de menu
Para ocultar um item, clique no seu respectivo símbolo de olho que fica na coluna Visibilidade (Visibility), fazendo ele desaparecer. Para exibir novamente o item, clique no mesmo lugar para fazer o símbolo do olho reaparecer.
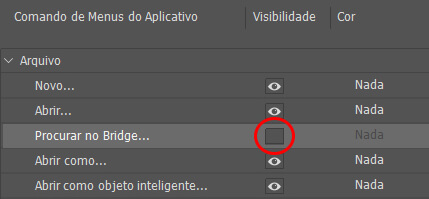
Assim que terminar de ocultar os itens de menu, clique em OK. Agora seus menus irão mostrar apenas os itens que você deixou visíveis!
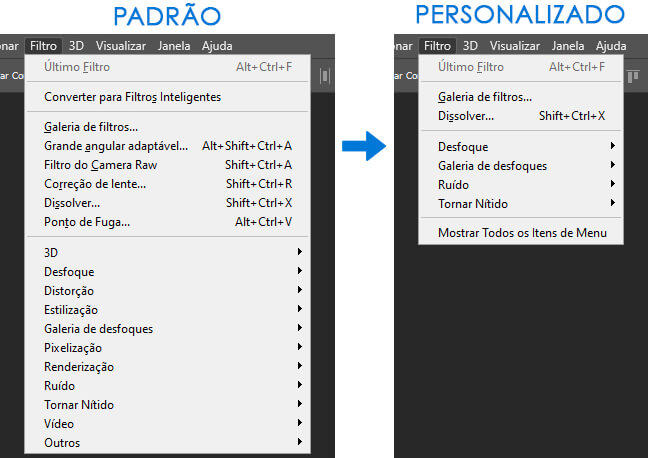
Pra ver temporariamente os itens ocultos, clique em Mostrar todos os itens de menu (Show all menu itens), que aparecerá no fim da lista de itens de cada menu customizado. Outra forma é segurar a tecla Ctrl ou Cmd quando for clicar para abrir o menu.
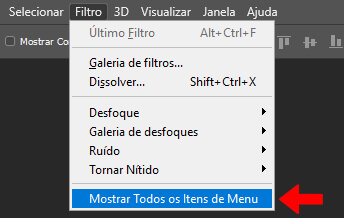
Pintando menus com cores diferentes
Na janela de Menus e Atalhos de teclado, encontre o item de menu que você quer colorir. Agora clique no respectivo item na coluna Cor, e uma lista de cores aparecerá, como por exemplo:
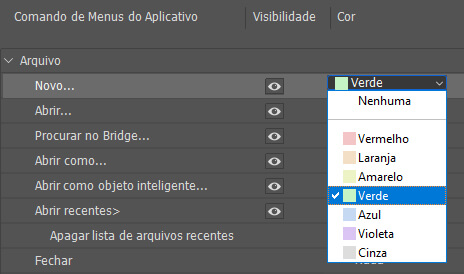
Escolha entre as cores vermelho, laranja, amarelo, verde, azul, violeta e cinza. Por outro lado, se quiser deixar sem nenhuma cor, como é o padrão, escolha a opção Nenhuma (None).
Pra finalizar, clique em OK. Agora quando você abrir os menus que editou, verá os itens destacados com as cores que você escolheu.
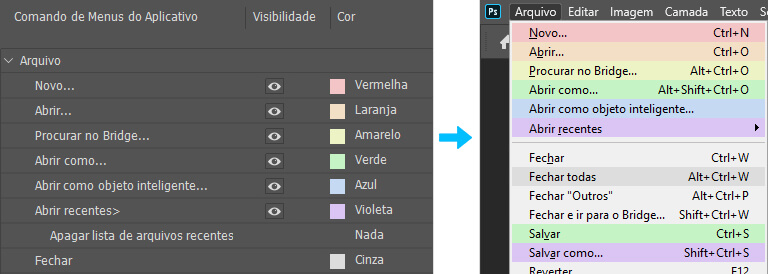
Desativando cores de menu
Pode ser que você queira desativar a visualização das cores todas de uma vez, e você pode! Mas não se preocupe, pois elas ficarão salvas e você pode voltar a visualizá-las quando quiser.
Pra isso, abra a janela de preferências de interface, de acordo com seu sistema operacional:
- No Windows, vá no menu Editar (Edit) > Preferências (Preferences) > Interface… ou use o atalho Ctrl+K e clique na aba Interface.
- No Mac, vá no menu Photoshop > Preferências (Preferences) > Interface… ou use o atalho Cmd+K e clique na aba Interface.
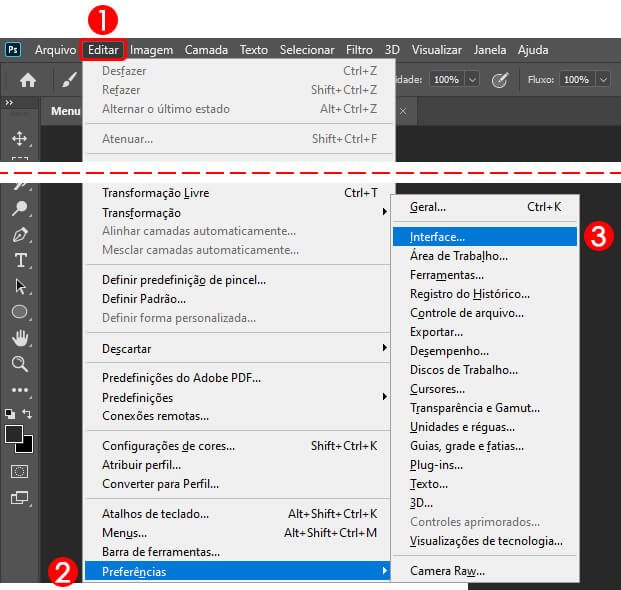
Então, desmarque a opção Mostrar cores de menus (Show menu colors) e clique em OK.
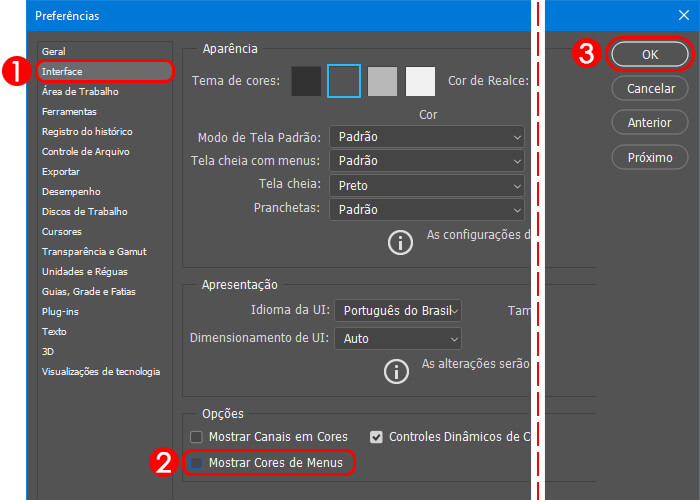
Para voltar a ver as cores, basta seguir esses mesmos passos, mas reativar a opção Mostrar cores de menus.
Criando conjuntos de menus personalizados
Podemos salvar as configurações dos menus que personalizamos em conjuntos de menus. Ou seja, você pode ter vários perfis de customização, mudar entre eles e ainda usá-los em outro computador.
Na área superior da janela de Menus e Atalhos do Teclado, em Definir (Set), você pode acessar a lista de conjuntos personalizados disponíveis e selecionar entre eles.
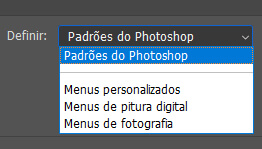
O primeiro deles é o conjunto Padrões do Photoshop (Photoshop Defaults), que contém as configurações padrão do programa, enquanto que abaixo dele ficarão os conjuntos que você criar.
Criando um conjunto de menus
Para criar um novo conjunto com as configurações atuais, clique no botão Criar um novo conjunto (Create a new set).
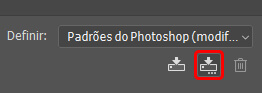
Uma janela irá se abrir pra você escolher um nome para esse conjunto. Confirme, e um novo arquivo será salvo na pasta do programa.
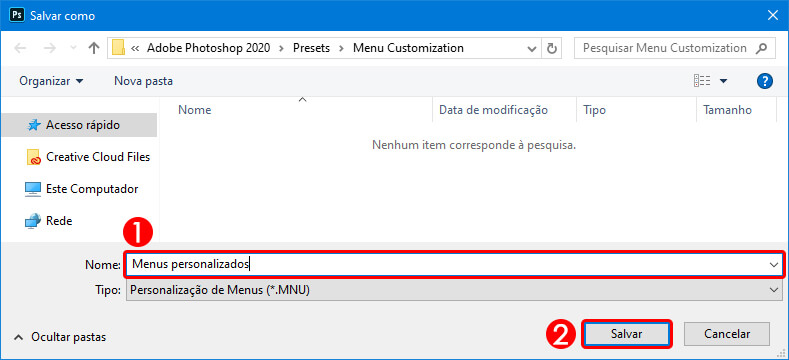
Esse arquivo que você acabou de criar pode ser aberto em outro computador. Ou seja, basta copiá-lo para a mesma pasta do Photoshop em outro computador, e o conjunto personalizado aparecerá na lista Definir (Set).
Salvando alterações no conjunto de menus
Sempre que você fizer uma alteração nas configurações dos menus, você precisa salvá-las no conjunto de menus selecionado. Para isso clique no botão Salvar todas as alterações (Save all changes) ao lado do botão que usamos para criar os conjuntos.
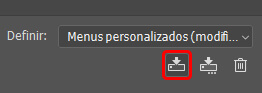
Pronto! Agora você pode trocar entre os conjuntos de menus personalizados tranquilamente. Caso tente trocar entre eles sem salvar, uma janela irá aparecer perguntando se você quer salvar as alterações.
Excluindo um conjunto de menus
Por fim, se quiser excluir um conjunto de menus, primeiro selecione o conjunto que quer deletar. Depois, clique no botão Excluir conjunto de menus atual (Delete the current set of menus). Confirme a ação na janela que vai abrir, e pronto!
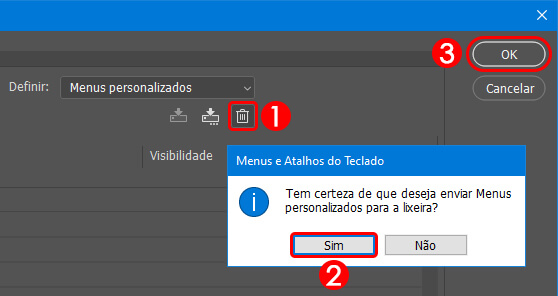
Conteúdo relacionado
E é isso aí! Agora você aprendeu como personalizar os menus do Photoshop. Mas sua jornada por conhecimento não acaba aqui!
Tanto no meu site como na própria adobe você pode descobrir mais coisas sobre o programa. Pensando nisso, veja a seguir alguns links relacionados pra você aprender mais:
- Tutoriais de Photoshop – página com tutoriais de Photoshop feitos por mim.
- Página de aprendizado e suporte do Photoshop – página oficial de aprendizado do programa, feito pela Adobe.