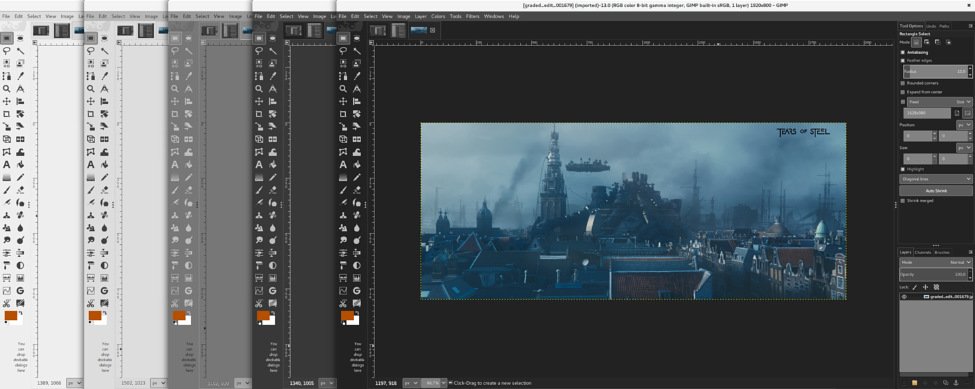Neste tutorial vamos aprender como mudar o tema do GIMP. Dessa forma podemos mudar a aparência do programa para outras cores.
Por padrão, o programa vem com alguns temas disponíveis. Além disso, você também pode baixar temas da internet para personalizar a interface do GIMP!
Este tutorial está de acordo com o GIMP versão 2.10.30.
Mudando o tema do GIMP
Para mudar o tema do GIMP, primeiro abra o programa e siga os passos a seguir:
- 1 – Vá no menu Editar (Edit) > Preferências (Preferences), como por exemplo:
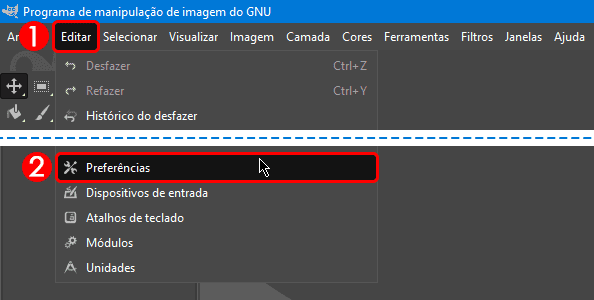
- 2 – Na janela de preferências, dentro do menu Interface, clique em Tema (Theme). Se não estiver aparecendo, clique no ícone de “+” à esquerda de Interface para expandir o menu.

- 3 – Do lado direito da janela de preferências, aparecerá uma lista com os temas disponíveis. Então, clique para selecionar o tema que você quer usar, como por exemplo:
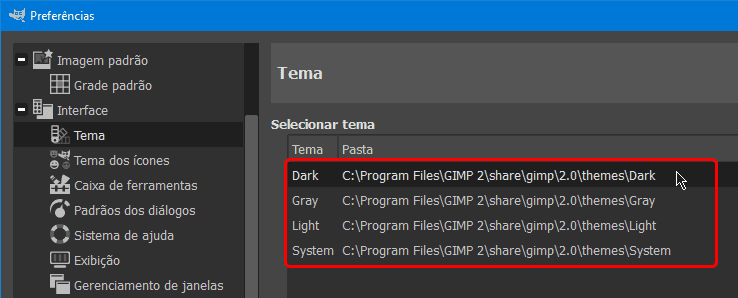
Ao clicar nos temas, a interface do GIMP vai mudar automaticamente pra você ver como fica!
Para usuários mais avançados, se estiver editando o código de um tema enquanto o GIMP está aberto, clique em Recarregar tema atual (Reload current theme) para ver as alterações.
- 4 – Para aplicar o tema, clique em OK no canto inferior direito da janela de preferências, como por exemplo:
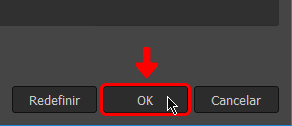
Agora a aparência do GIMP estará usando o novo tema! Porém, caso queira mudar as cores do GIMP novamente, é só repetir esses mesmos passos.
Baixando e instalando novos temas
Se quiser, pode baixar e instalar novos temas no GIMP além dos que já vem com o programa.
Para isso, com o GIMP fechado, siga os passos a seguir:
- 1 – Baixe os arquivos do novo tema pela internet. Se vier em formato de arquivo compactado zip ou rar, por exemplo, descompacte este arquivo.
- 2 – Copie esse arquivo descompactado para dentro da pasta de temas do GIMP, que no Windows geralmente fica em C:\Program Files\GIMP 2\share\gimp\2.0\themes.
Você também pode ver o local dessa pasta abrindo a janela de preferências, indo na aba Interface > Tema (Theme), e vendo o local no lado direito dos temas instalados.
- 3 – Abra o GIMP, e o novo tema já deve estar instalado e vai aparecer na lista de temas. Se tiver instalado o tema com o GIMP aberto, reinicie o programa, senão o novo tema não irá aparecer.
- 4 – Por fim, siga os passos deste tutorial para ativar o novo tema.
Conteúdo relacionado
Neste tutorial você aprendeu como mudar o tema do GIMP. Dessa forma, você pode personalizar as cores da interface do programa como preferir!
Agora que aprendeu como mudar a aparência do GIMP, que tal aprender mais? Pra isso trouxe mais links úteis: