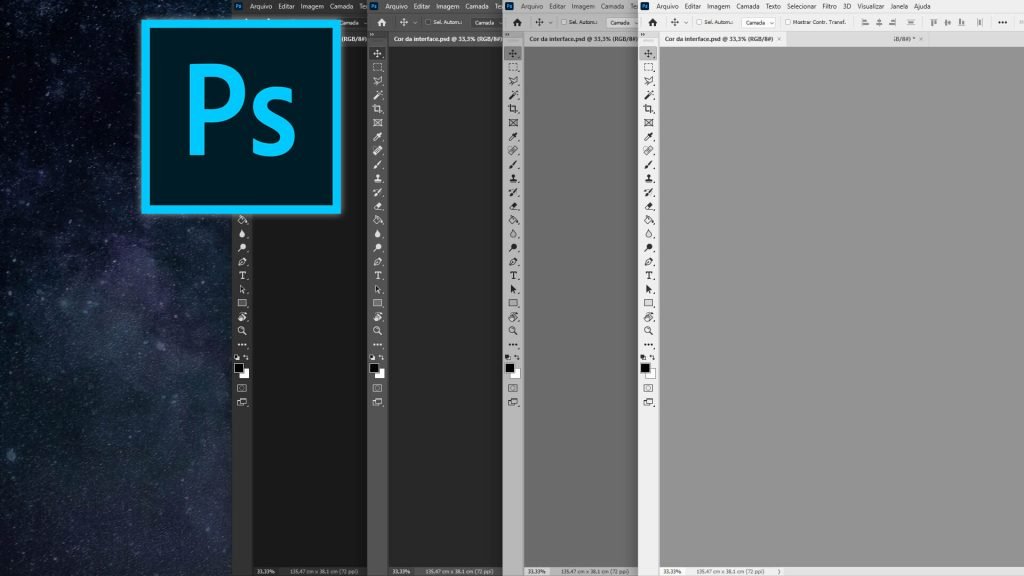Vamos aprender como mudar a cor da interface do Photoshop. Ou seja, podemos mudar o tema de cores das barras e painéis para tons de cinza mais claros ou mais escuros.
Dessa forma podemos personalizar a interface do Photoshop para cores que cansam menos os olhos ou que nos agradem mais.
Além disso, podemos mudar a cor de fundo da tela de pintura do Photoshop e o tipo de borda da tela, como explicarei em outro tutorial.
Este tutorial está de acordo com a versão Photoshop CC 2020 do programa.
Abrindo a janela de preferências de interface
As opções para mudar a cor da interface do Photoshop estão na janela de preferências de interface.
Para abri-la, siga os passos de acordo com seu sistema operacional:
- No Windows, vá no menu Editar (Edit) > Preferências (Preferences) > Interface… ou use o atalho Ctrl+K e clique na aba Interface.
- No Mac, vá no menu Photoshop > Preferências (Preferences) > Interface… ou use o atalho Cmd+K e clique na aba Interface.
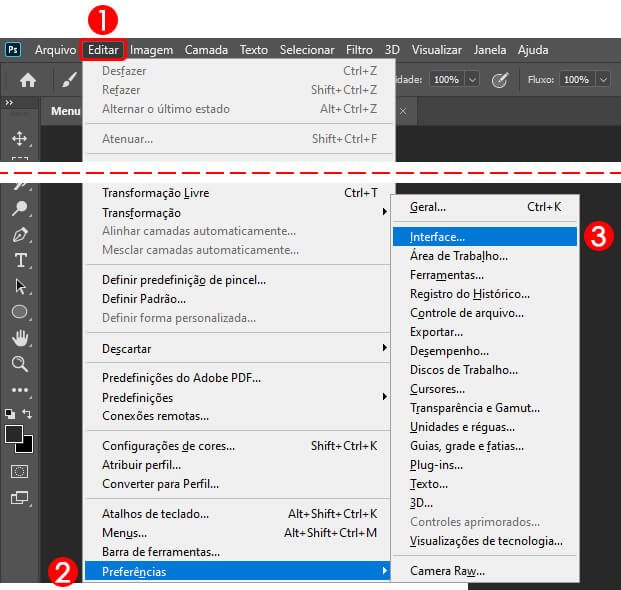
Mudando a cor da interface do Photoshop
Podemos mudar o tema de cores pelas preferências de interface ou por atalhos de teclado:
Mudando o tema de cores pelas preferências de interface
No topo da janela de preferências de interface, em Tema de cores (Color Theme) temos alguns quadrados com diferentes tons de cinza.
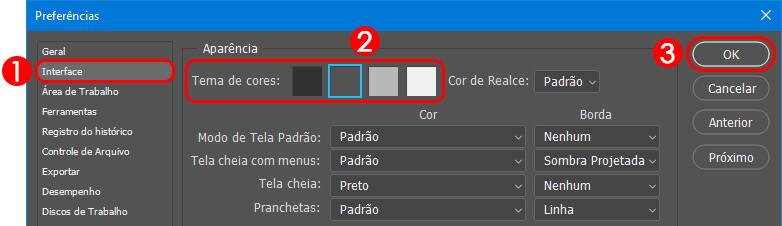
Clique nesses quadrados para mudar entre os temas de cores. Ou seja, a nova cor será aplicada automaticamente para as barras, painéis e bordas da interface.
Quando tiver escolhido o tema que preferir, clique em OK para aplicar as alterações.
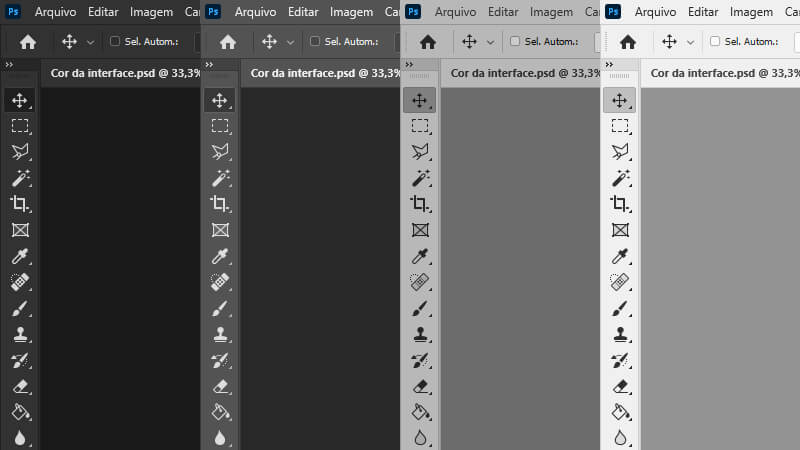
Mudando o tema de cores por atalhos de teclado
Para deixar a interface mais escura, use o atalho Ctrl+Shift+F1 / Cmd+Shift+F1.
Já para deixar a interface mais clara, use o atalho Ctrl+Shift+F2 / Cmd+Shift+F2.
Mudando a cor de realce
Além de mudar as cores da interface, também podemos mudar a cor de realce para texto e listas.
Por exemplo, podemos mudar a cor que identifica qual guia está selecionada na janela de preferências, ou qual camada está ativa:
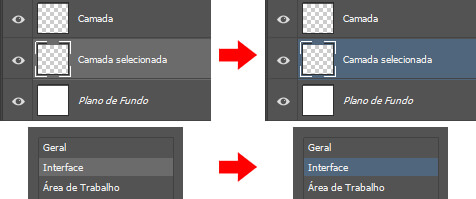
Pra isso, abra a janela de preferências de interface. Do lado direito dos botões para mudar o tema de cores, em Cor de realce (Highlight color), clique para abrir o menu.
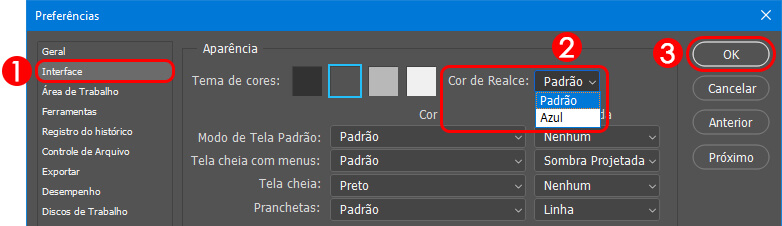
Então, escolha entre as cores Padrão (Default) ou Azul (Blue), e clique em OK para aplicar.
Conteúdo relacionado
Agora que você aprendeu como mudar a cor da interface do Photoshop, aposto que seus olhos vão agradecer!
E já que você estará mais confortável depois de mudar a cor do Photoshop, aqui vai alguns links para você continuar aprendendo:
- Tutoriais de Photoshop – página com tutoriais de Photoshop feitos por mim.
- Página de aprendizado e suporte do Photoshop – página oficial de aprendizado do programa, feito pela Adobe.