Vamos aprender como exportar um quadro do vídeo no Premiere! Ou seja, veremos como tirar um print de um frame do seu vídeo e salvar em um arquivo de imagem JPG, PNG e outros formatos.
Também veremos como importar automaticamente esse arquivo de imagem para o seu projeto e usá-lo em suas edições.
Este tutorial está de acordo com a versão Adobe Premiere Pro 2021.
Exportando um quadro do vídeo no Premiere pro
Para exportar um quadro do vídeo no Premiere, primeiro posicione o indicador de reprodução no quadro (frame) desejado em um clipe ou uma sequência.
Você pode fazer isso tanto na Linha do Tempo (Timeline) como nos monitores de Origem (Source) e Programa (Program), como por exemplo:

Feito isso, existem duas formas de exportar um frame no Premiere. Por exemplo, pelo botão Exportar quadro e pela janela de exportação de mídia, como mostrarei a seguir:
Exportando pelo botão Exportar Quadro
A forma mais rápida para exportar um quadro do vídeo no Premiere é através do botão Exportar Quadro. Pra isso, siga os passos a seguir:
- 1° passo: abaixo da pré-visualização do vídeo, clique no botão Exportar Quadro (Export Frame). Além disso, você pode usar o atalho Ctrl+Shif+E (win) / Cmd+Shift+E (mac).
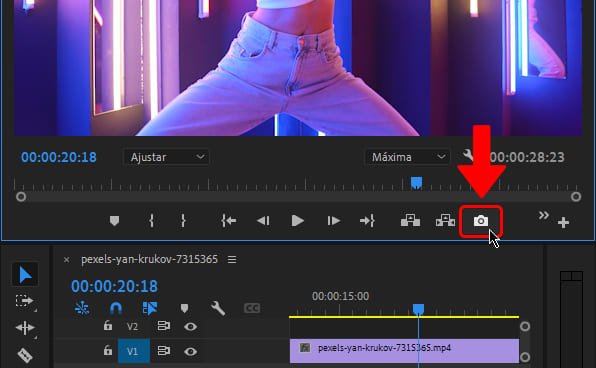
Se o botão não estiver aparecendo, clique no botão + que fica no canto inferior direito. Então, basta clicar e arrastar para posicionar os botões onde quiser, e então clique OK.
- 2° passo: Na janela Exportar Quadro (Export Frame) que abrir, vá no campo Nome (Name) e digite um nome para o seu arquivo de imagem.
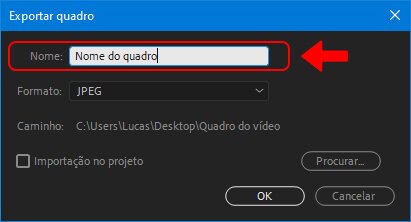
- 3° passo: No campo Formato (Format), escolha o tipo de arquivo: BMP, DPX, GIF, JPEG, OpenEXR, PNG, Targa ou Tiff. Por exemplo, os formatos mais comuns são JPEG e PNG.
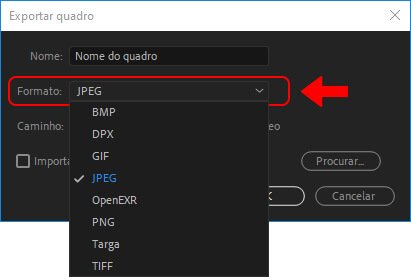
- 4° passo: em Caminho (Path) é mostrado o local onde o arquivo de imagem será salvo em seu computador. Você pode escolher outro local clicando em Procurar (Browse).
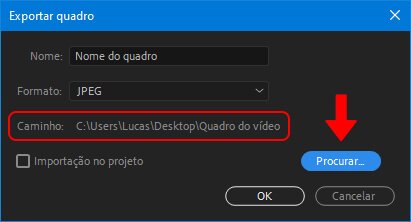
- 5° passo: Se quiser, pode importar automaticamente o arquivo de imagem para o seu projeto do Premiere. Pra isso, ative a opção Importação no projeto (Import into project).
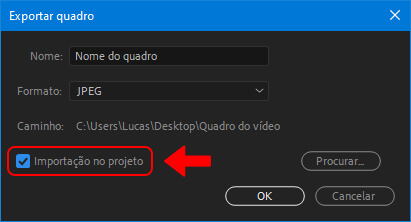
- 6° passo: por fim, é só clicar em OK, e pronto! Dessa forma você irá exportar o frame do vídeo, e o arquivo de imagem vai estar na pasta que escolhemos.
Exportando pela janela de exportação de mídia
Também podemos exportar um quadro do vídeo no Premiere pela janela de exportação. Apesar de mais demorado, podemos configurar o arquivo final de acordo com o tipo de arquivo que escolhermos.
- 1° passo: vá no menu Arquivo (File) > Exportar (Export) > Mídia (Media). Além disso, você pode usar o atalho Ctrl+M (win) / Cmd+M (mac).
Na esquerda da janela de exportação de mídia que abrir, temos uma pré-visualização do vídeo. Dessa forma, aqui você também pode escolher um quadro posicionando o indicador de reprodução.
Já na direita, temos as configurações que iremos editar a seguir.
- 2° passo: no canto superior direito, clique no menu Formato (Format). Então, escolha entre os tipos de arquivo: BMP, DPX, GIF, JPEG, OpenEXR, PNG, Targa ou Tiff.
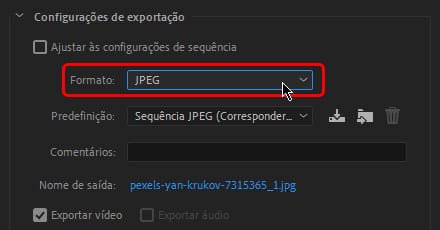
- 3° passo: abaixo, em Nome de saída (Output name) clique sobre o nome na direita para escolher o local de salvamento e o nome do arquivo.
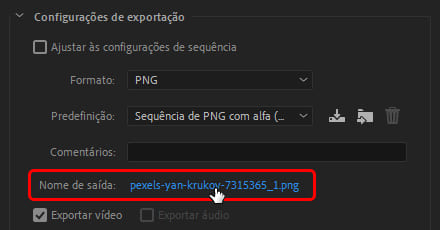
- 4° passo: mais abaixo, na guia Vídeo, desmarque a opção Exportar como sequência (Export as sequence). Dessa forma, será exportado apenas o quadro selecionado.
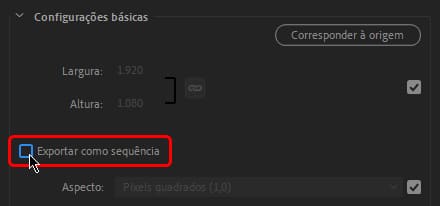
Por outro lado, se deixar a opção marcada, o Premiere irá exportar todos os quadros do vídeo em sequência.
- 5° passo (opcional): na guia Vídeo podemos configurar o arquivo de acordo com o formato escolhido. Por exemplo, podemos mudar a qualidade do JPEG ou deixar o PNG com transparência etc.
Por outro lado, podemos deixar nas configurações padrão e ir ao próximo passo.
- 6° passo: Também é possível importar automaticamente a imagem para o projeto. Pra isso, na parte debaixo, ative a opção Importar para o projeto (Import into project).
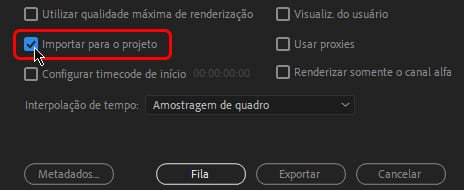
- 7° passo: Por fim, clique em Exportar (Export). Dessa forma a imagem do frame do vídeo será exportada para a pasta que escolhemos antes.
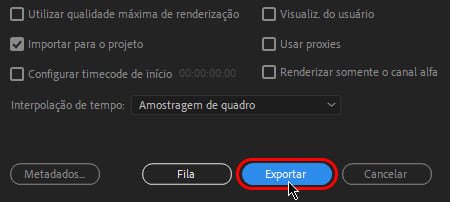
Conteúdo relacionado
Espero que a dica de como exportar um quadro do vídeo no Premiere pro tenha ajudado! Agora você sabe salvar um frame do vídeo de mais de uma forma.
Se ainda não é assinante da Adobe Creative Cloud, clique aqui e escolha seu plano! Dessa forma você sempre terá as últimas atualizações e vários outros benefícios.
Além disso, trouxe alguns links de conteúdo relacionado pra você aprender mais:
- Página de aprendizado e suporte do Photoshop.
- Tutoriais de Premiere Pro
- Assine a Adobe Creative Cloud – escolha seu plano! Assim você terá apps originais e atualizados, assim como outros benefícios.











Respostas de 2
Nossa que legal!!!
Muito obrigado!